Крайт: Парфюмерия. Beauty. Главная страница.
-----------------------------------------------------------------------------------------------------------------------------------
Инструкция подходит к решениям "Крайт: Косметика. Beauty" и "Крайт: Парфюмерия.Beauty"
-----------------------------------------------------------------------------------------------------------------------------------
Оглавление:
1. Главная страница.
1.1 Как заменить логотип в шапке сайта.
1.2 Как поменять номер телефона в шапке сайта.
1.3 Управление пунктами меню в шапке сайта (в футере сайта производится аналогично).
1.4 Как заменить/загрузить баннеры на главной странице в главном экране.
1.5 Как заменить/добавить акции, баннеры акций на главной странице (три баннера разного размера).
1.6 Как заменить узкий баннер на главной странице (в середине страницы).
1.7 Как редактировать преимущества под баннером.
1.8 Как добавить товар в блок "Новинки"/"Бестселлеры" на главной.
1.9. Как добавить соц. сети в футер сайта.
1. Главная страница.
1.1 Как заменить логотип в шапке сайта.
Чтобы заменить логотип, необходимо заменить 2 его части (текстовую часть и изображение цветка)
Чтобы заменить текстовую часть, необходимо зайти в "Режим правки" через верхнюю панель в публичной части сайта.
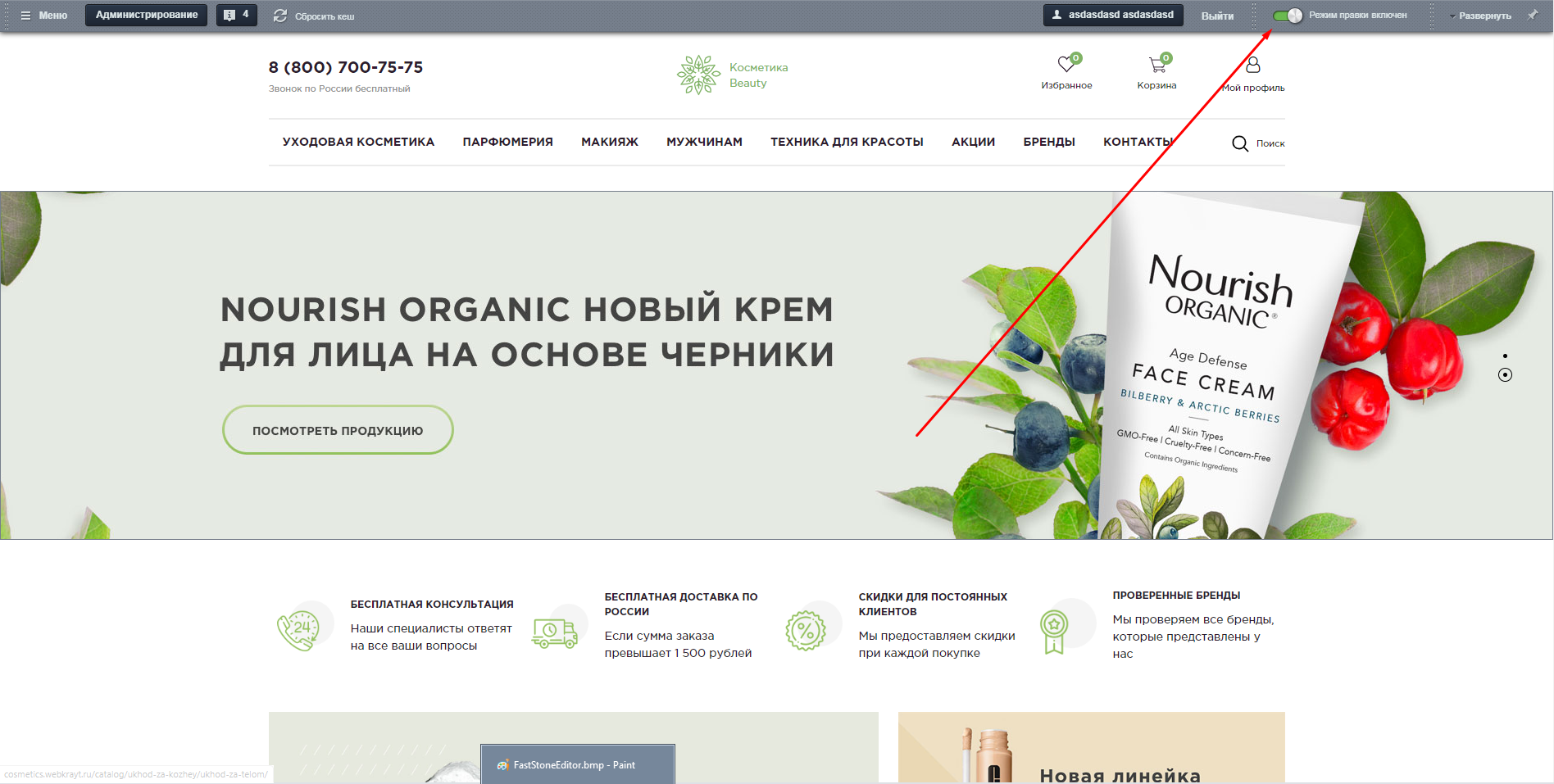
Далее навести на логотип и нажать на всплывающую кнопку.
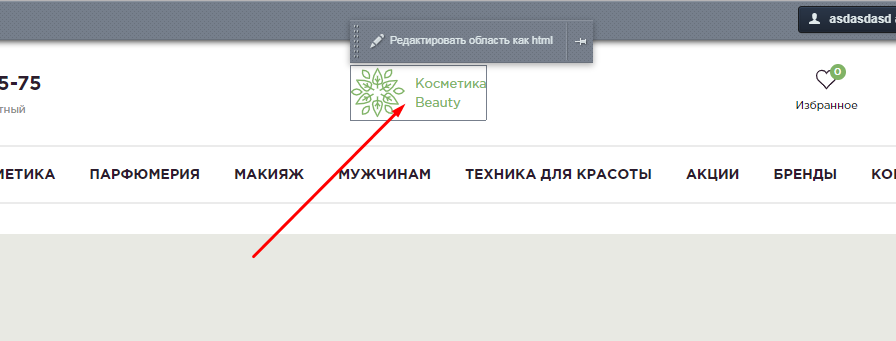
Откроется визуальный редактор, в котором нам нужно заменить текст "Косметика Beauty" на необходимый и нажать сохранить.
Чтобы заменить изображение цветка, нужно зайти в админку сайта и пройти по пути Контент - Файлы и папки - include, удалить изображение logo-beauty.svg и загрузить свой файл с тем же названием.
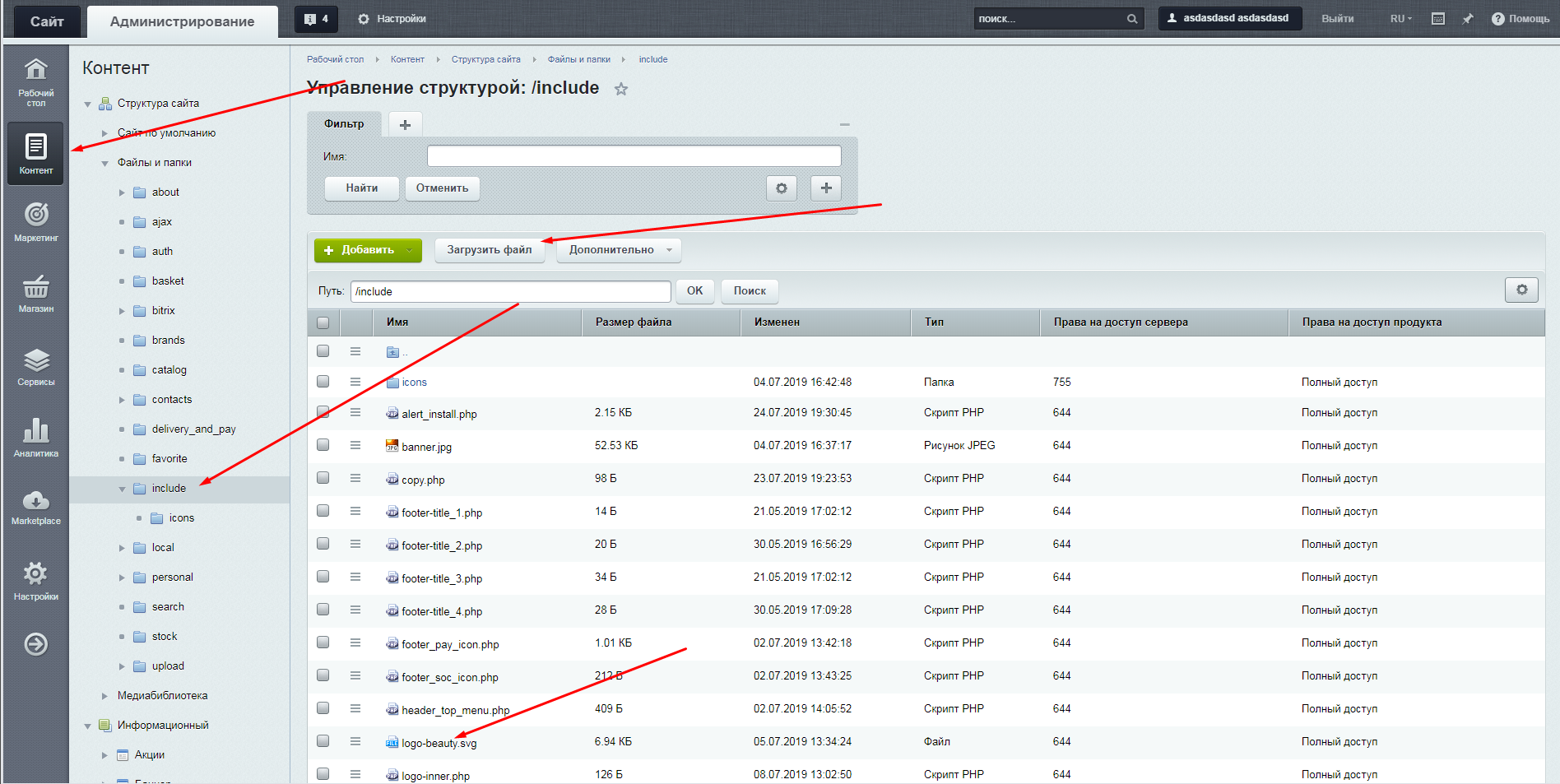
Если ваш логотип выполнен в формате .svg - то вам больше ничего делать не нужно. Вам остается скинуть КЭШ (cache) в браузере (в Google Chrome сочетание клавиш CTRL+SHIFT+R)
Если ваш логотип в формате .PNG или .JPG вам необходимо произвести еще одно действие: возвращайтесь в визуальный редактор из первой части замены логотипа, где мы заменяли текст Косметика.Beauty.
В нижней части визуального редактора указана ссылка на логотип logo-beauty.svg. вам необходимо заменить это расширение на свое. Соответственно, logo-beauty.png или logo-beauty.jpg
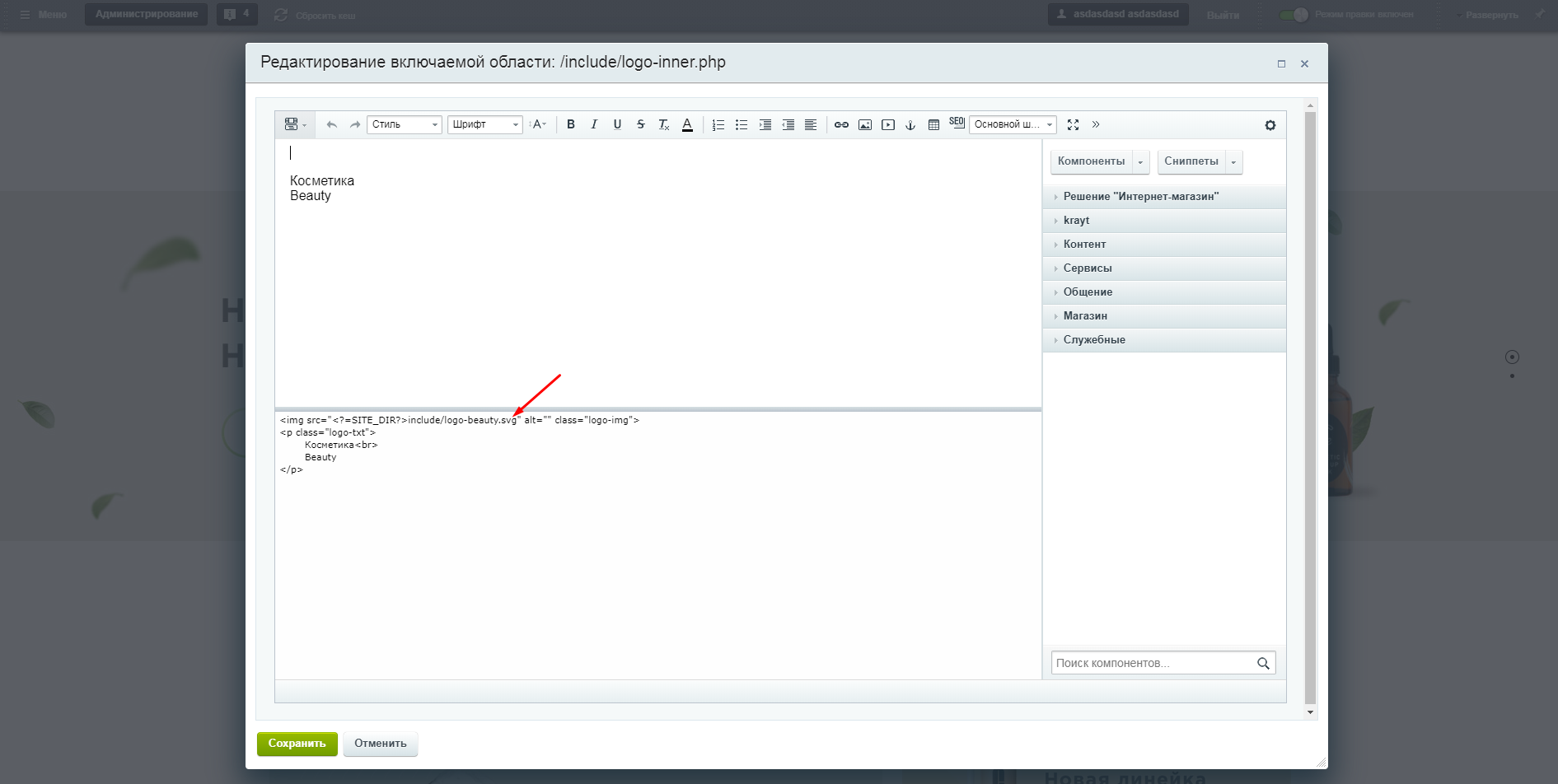
1.2 Как заменить номер в шапке сайта.
Чтобы номер в шапке сайта, необходимо зайти в "Режим правки" через верхнюю панель в публичной части сайта.
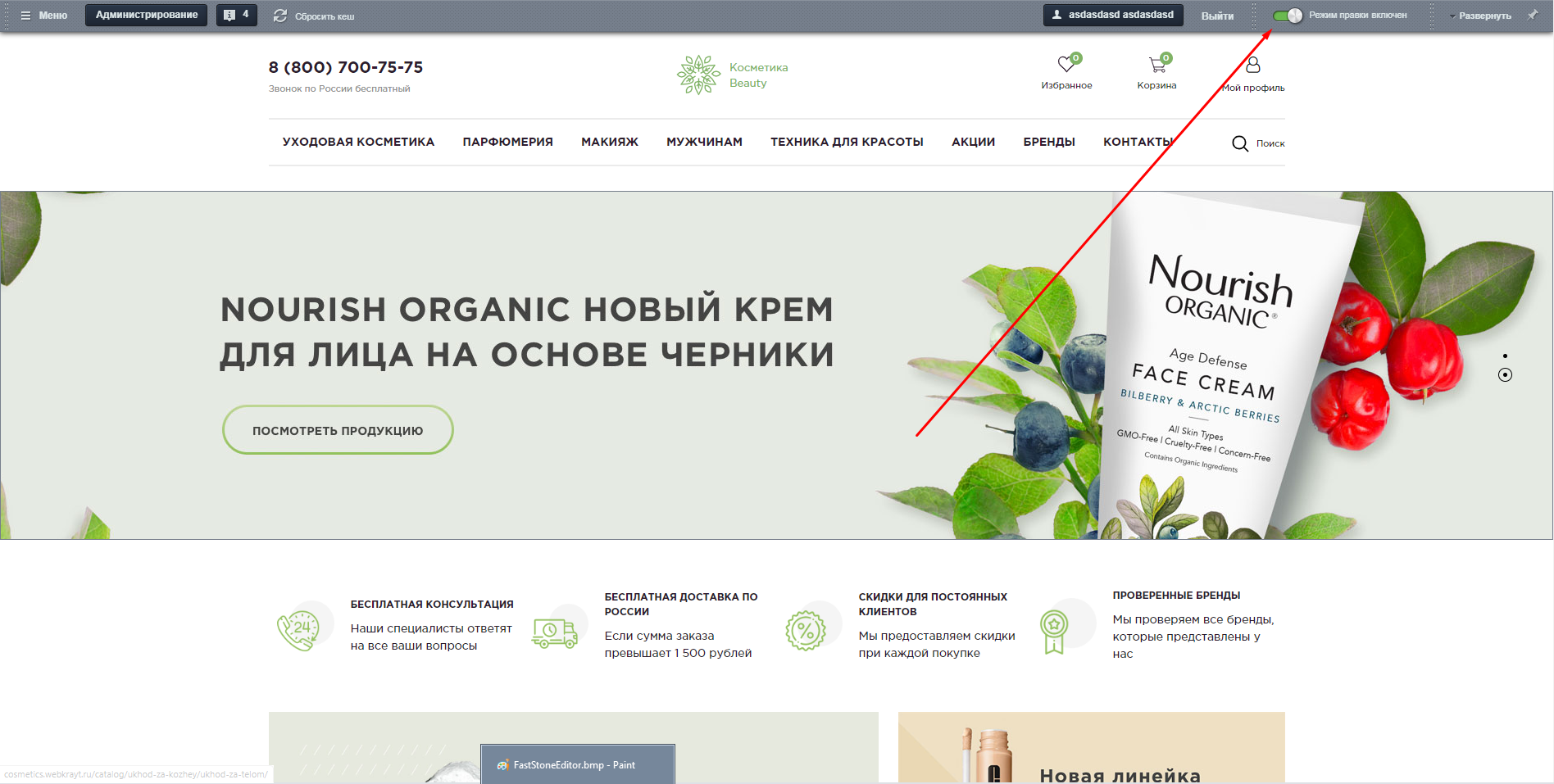
Навести на номер телефона и нажать на всплывающую кнопку. Далее в визуальном редакторе заменить в двух местах номер телефона.
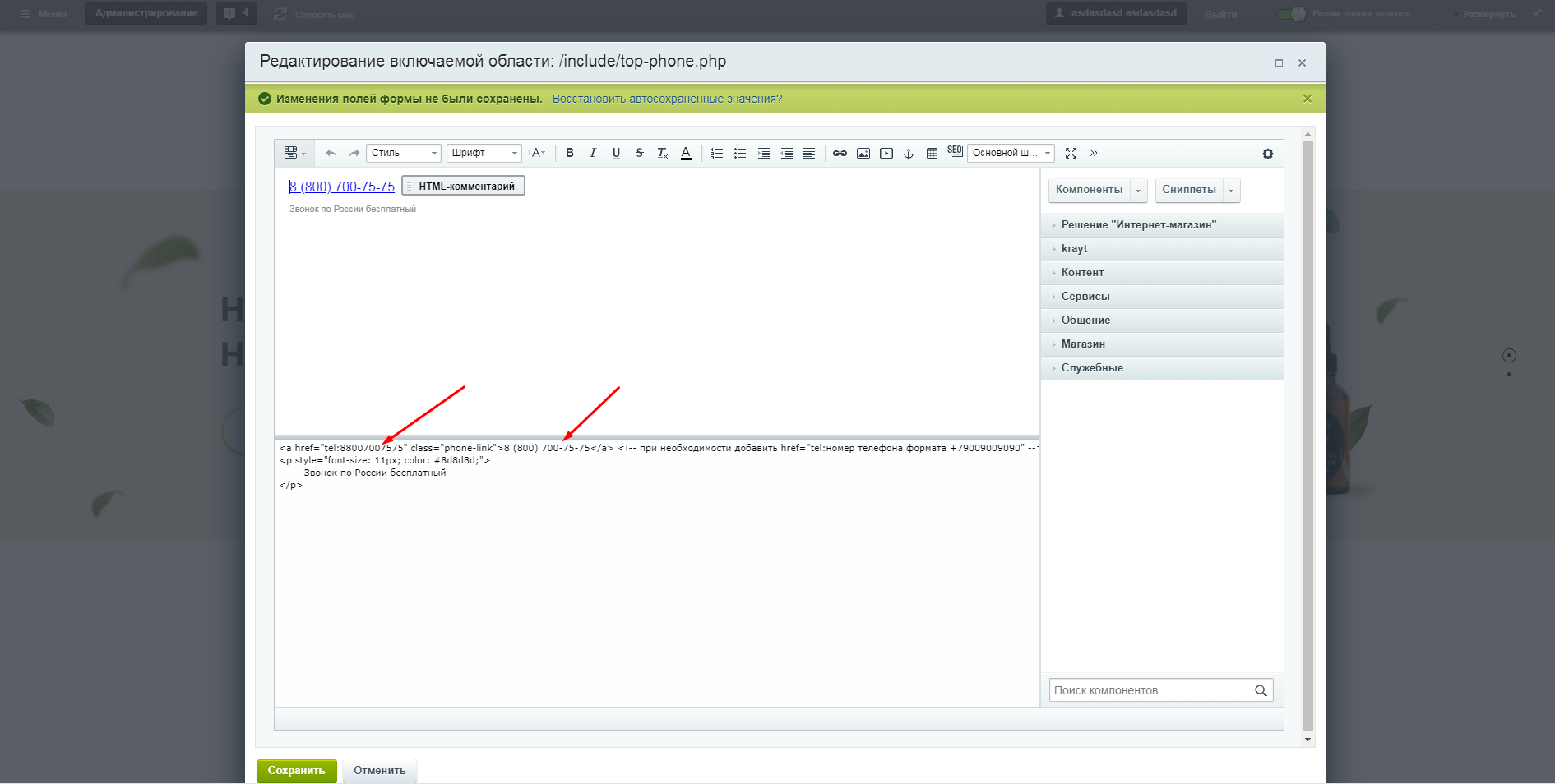
1.3 Редактирование пунктов меню.
Пункты меню Уходовая косметика, Парфюмерия, Макияж, Мужчинам, Техника для красоты - эти пункты являются разделами каталога, поэтому их изменение производится через административную панель сайта по пути Контент - Каталог - Каталог продукции. Здесь находятся все разделы каталога интернет-магазина. Нажимая на значок "гамбургера" можно изменить раздел. Если нажать на кнопку "Добавить раздел" можно создать новый раздел и он появится в меню.
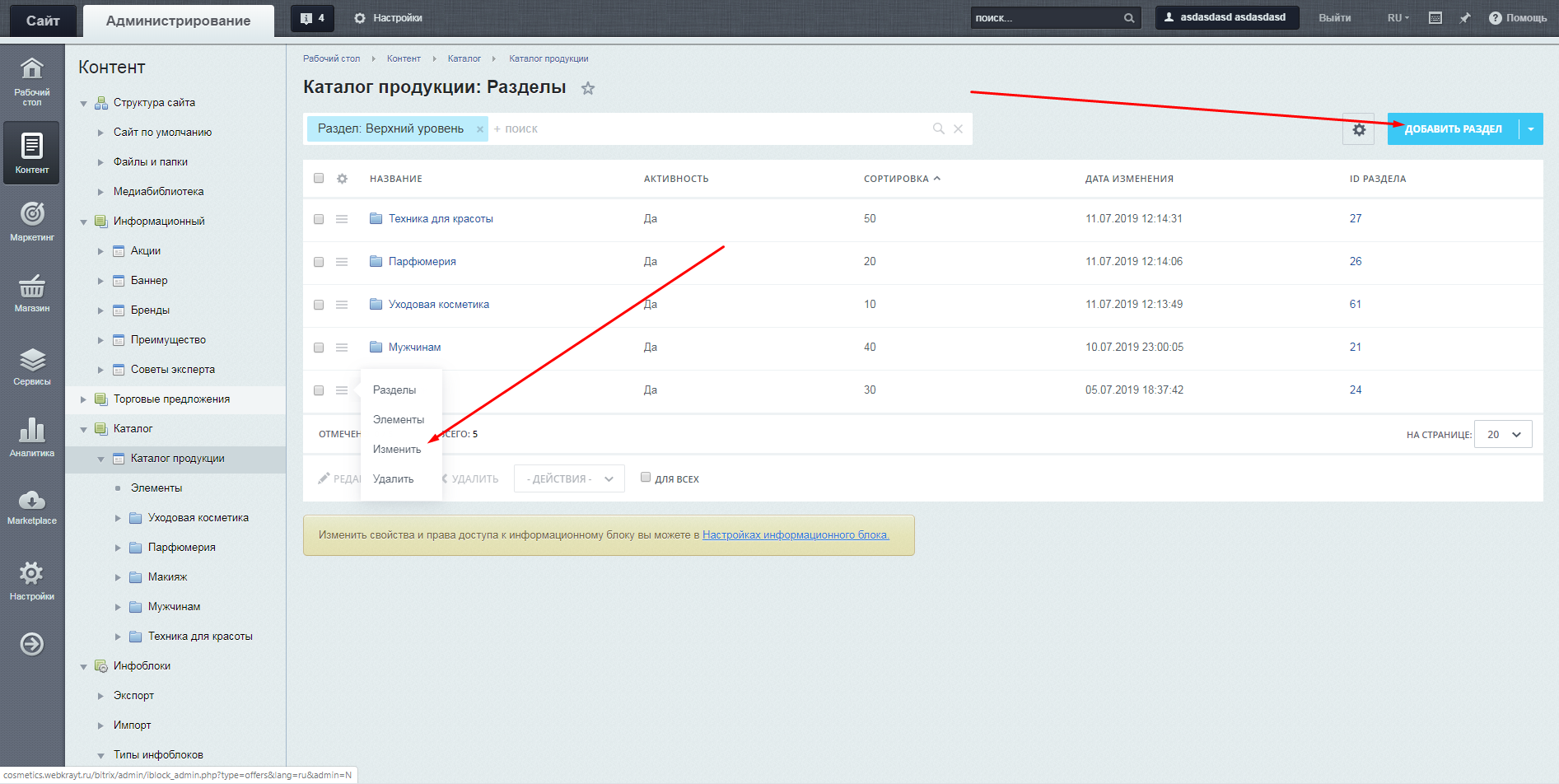
Редактирование пунктов меню, не относящихся к каталогу (Акции, Бренды, Контакты) производится через Режим правки, наводимся на меню, и на кнопку "Редактировать пункты меню".
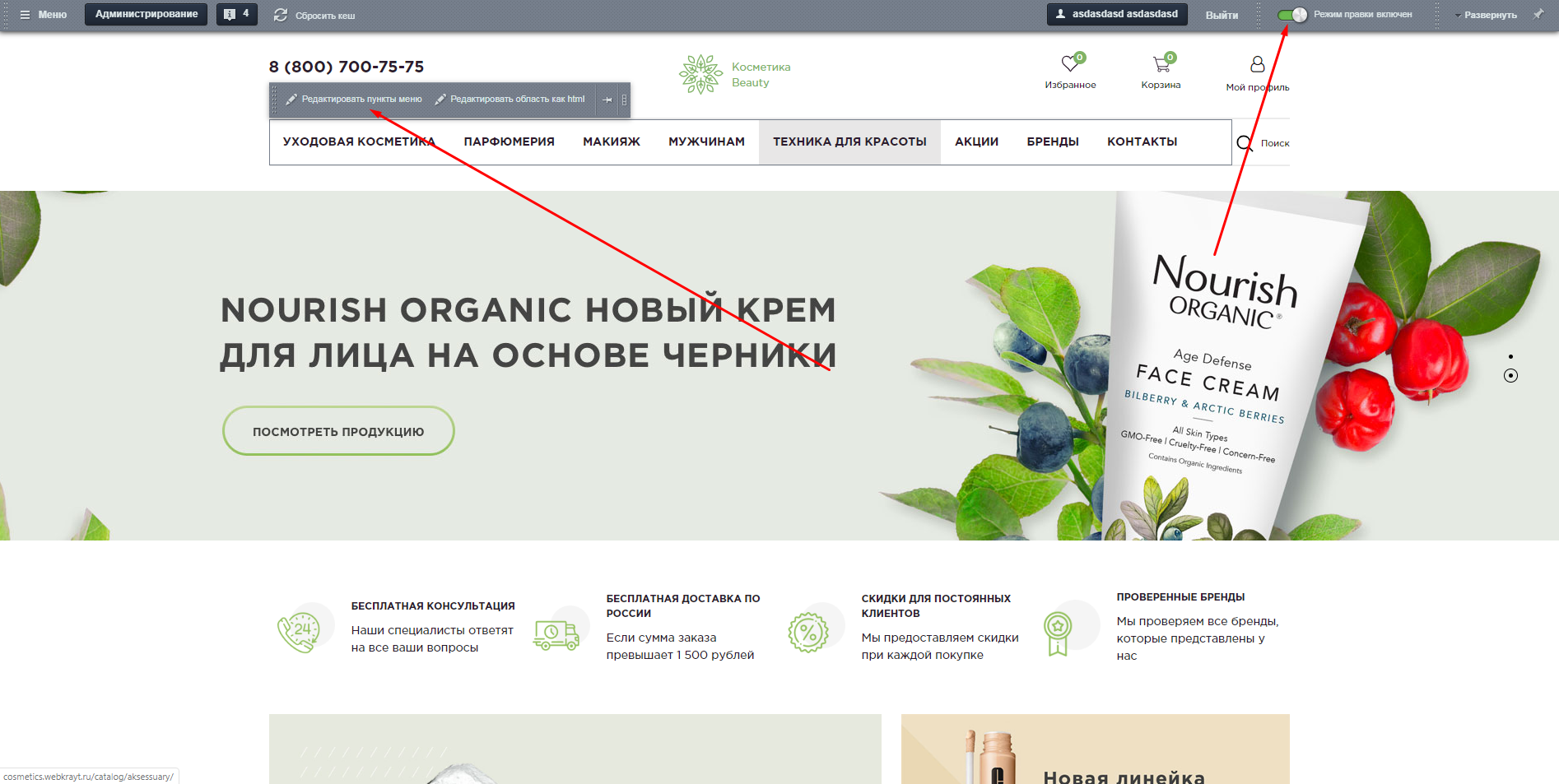
В открывшимся окне можно удалить/изменить пункт, добавить или изменить ссылку.
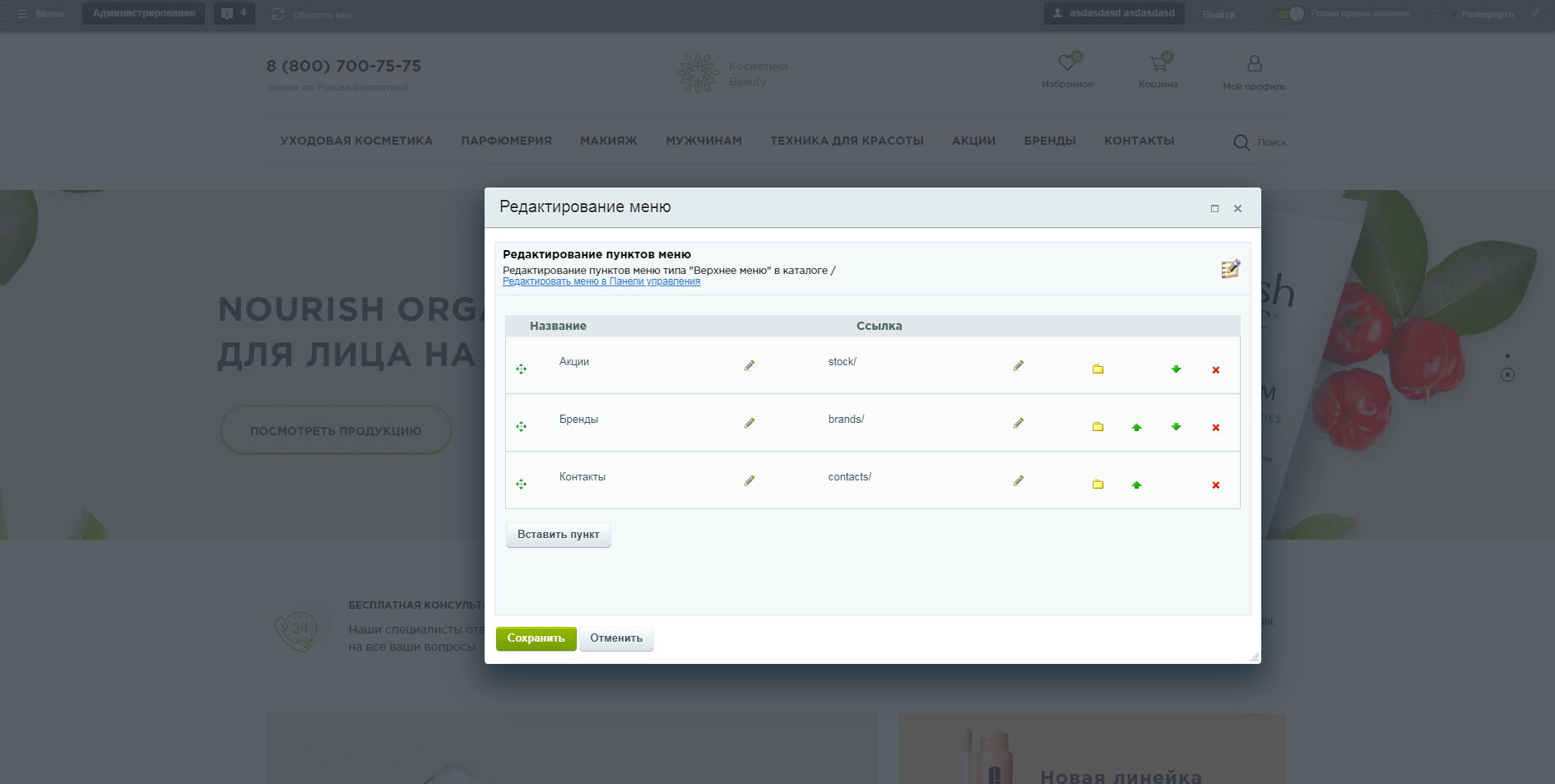
1.4 Как заменить/загрузить баннеры на главной странице в главном экране.
Чтобы изменить/добавить баннер в главном экране, необходимо зайти в режим правки в верхней панели админ. панели. Далее навестись на баннер и нажать на всплывающие кнопки "Изменить" или "Добавить".
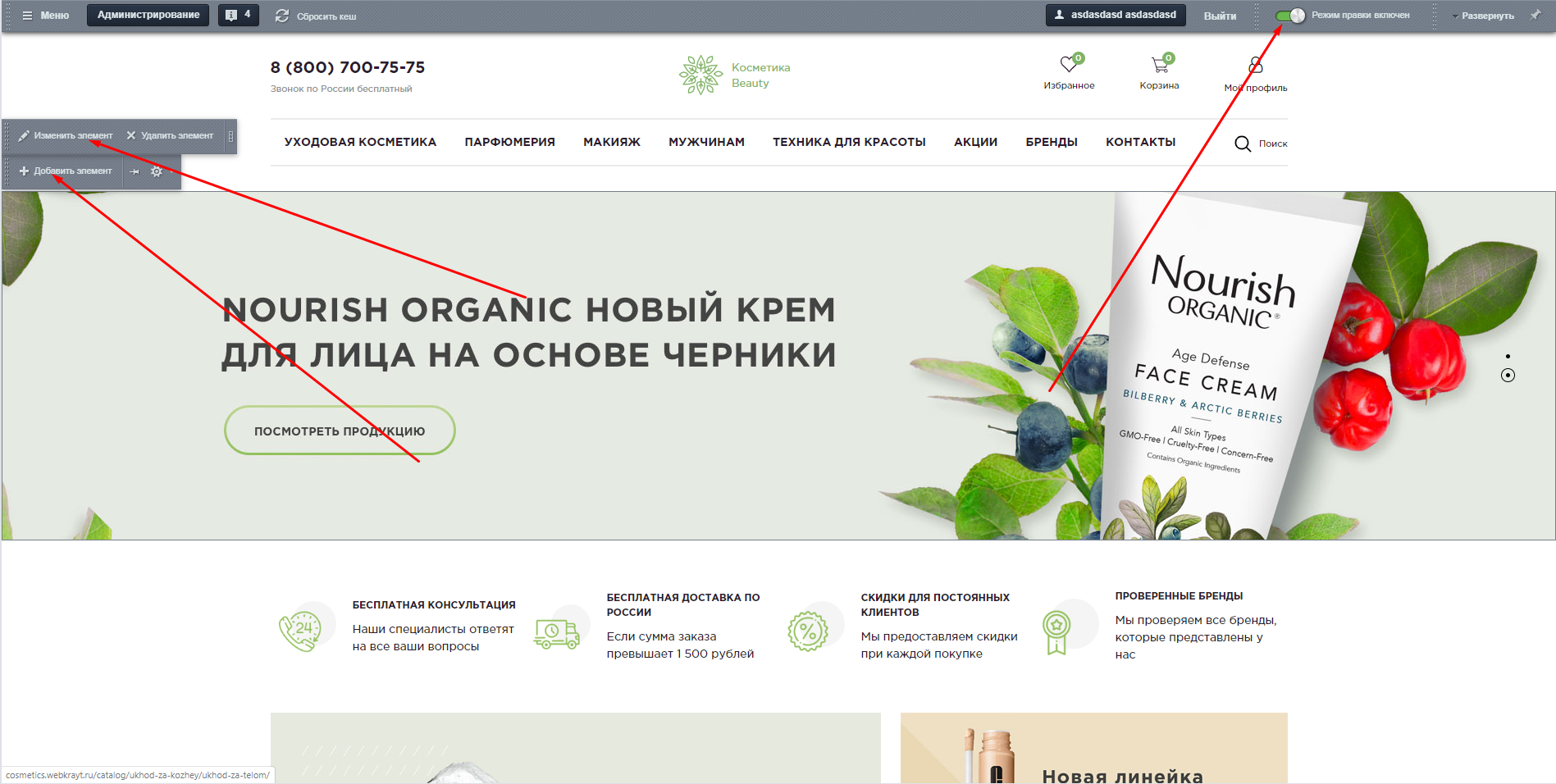
В открывшемся окне необходимо заполнить:
- Название баннера
- Его символьный код
- Сортировка (Управляет очередностью показа нескольких баннеров)
- Картинку для компьютерной версии (Рекомендуемый размер 1920х425, формат .jpg, вес не больше 200кб)
- Картинку для мобильной версии (Рекомендуемый размер 768х360, формат .jpg, вес не больше 200кб)
- А так же ссылку, куда будет вести клик по этому баннеру. Рекомендуем указывать символьный код раздела каталога. Его необходимо указать после /catalog/********/ (см. скриншот.)
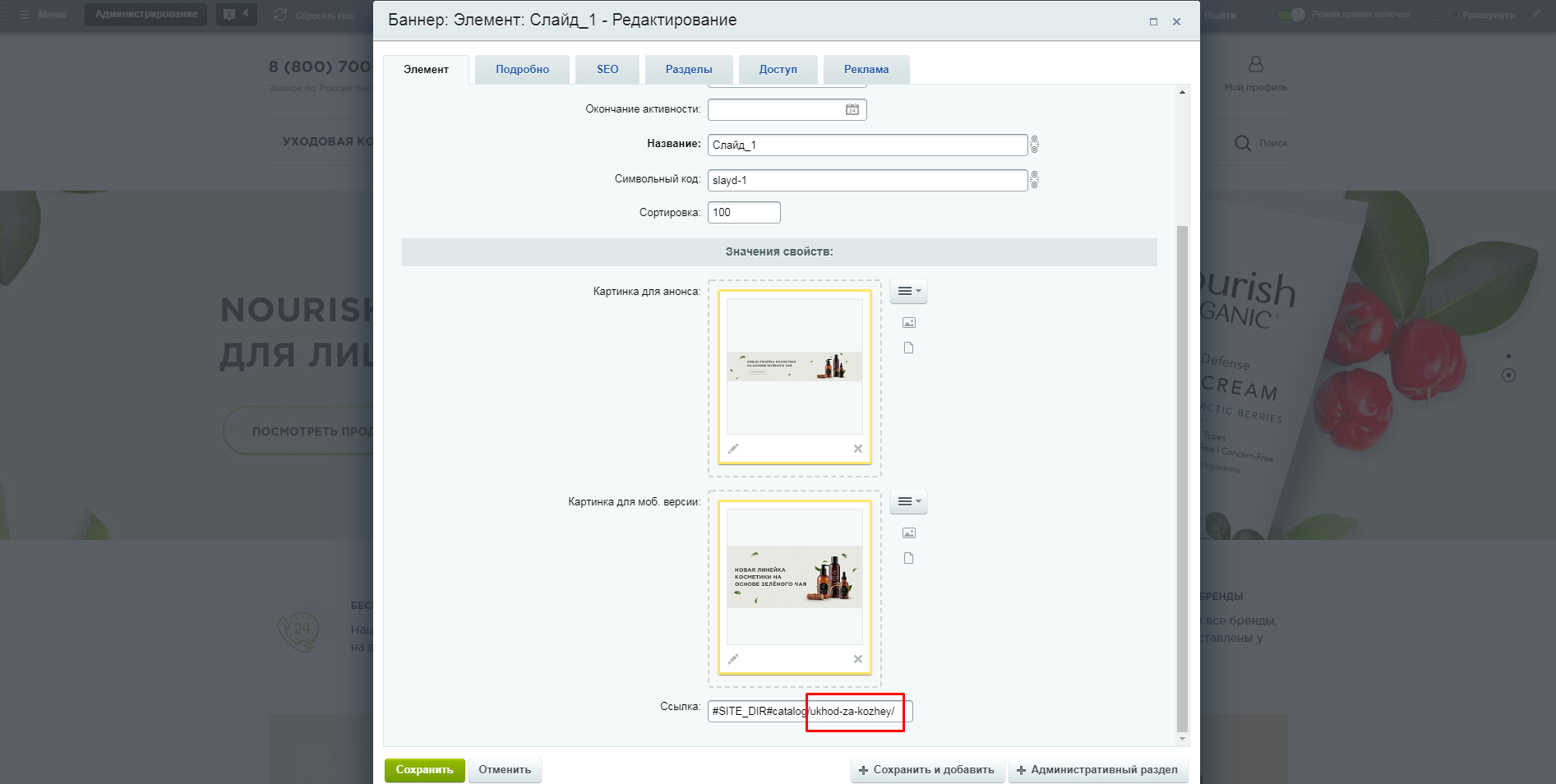
1.5 Как заменить/добавить акции, баннеры акций на главной странице (три баннера разного размера).
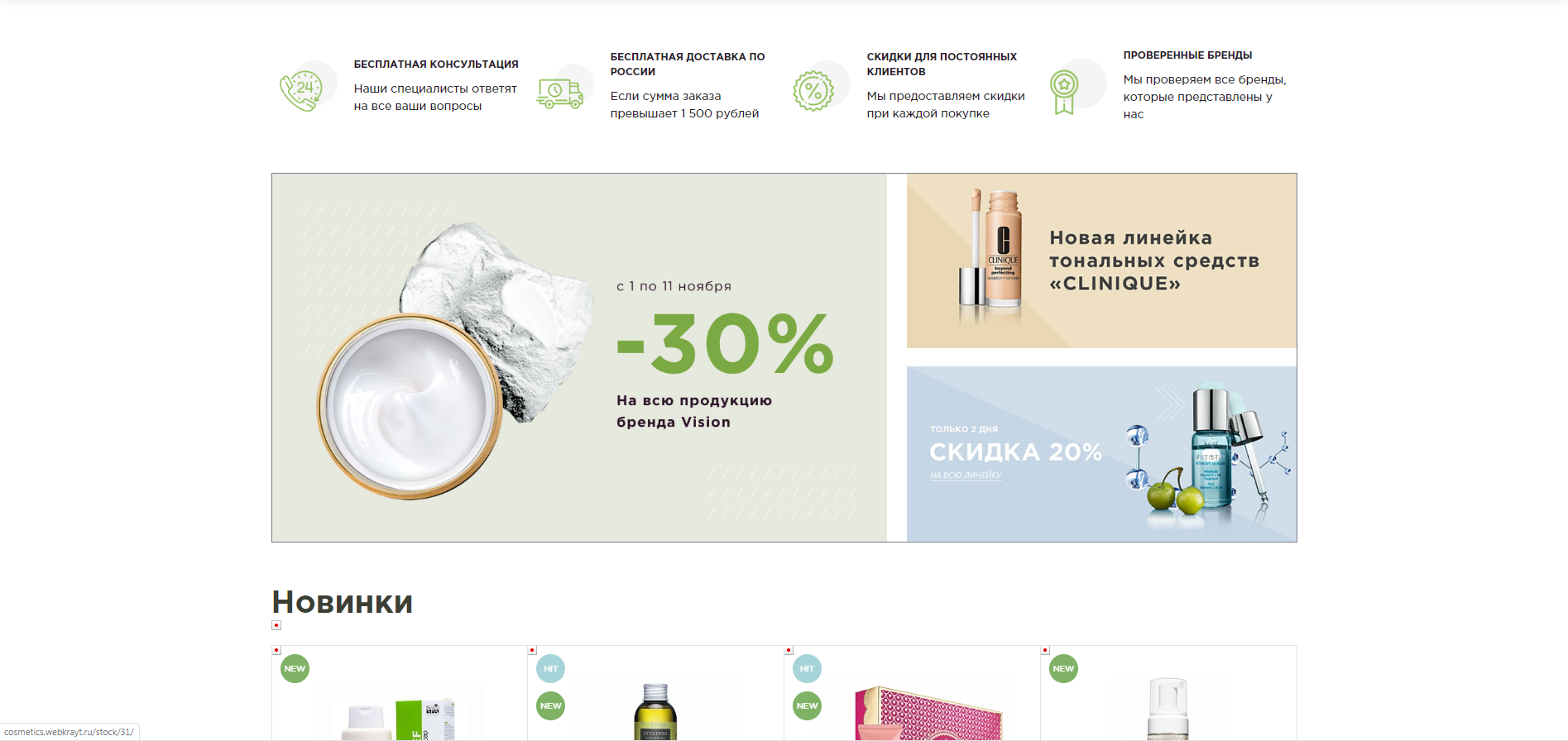
Чтобы добраться до редактирования акций, необходимо зайти в административную панель сайта по пути Контент - Информационный - Акции - Элементы
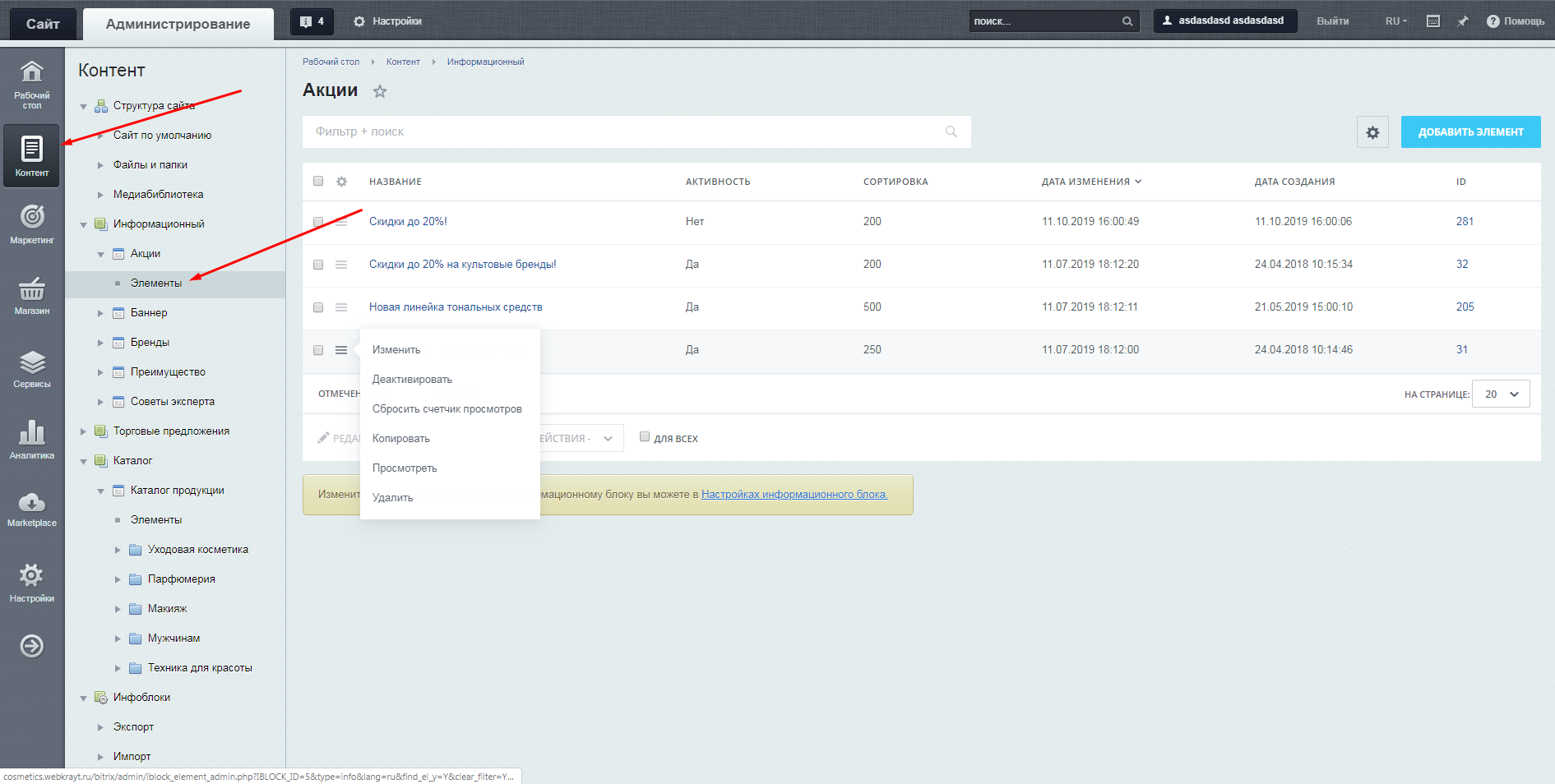
Здесь находятся все акции, три из которых отображаются на главной странице.
Нажимая на кнопку "Изменить" можно приступить к редактированию акции.
На открывшейся странице есть несколько вкладок.
На вкладке Элемент необходимо изменить (создать):
- Время активности акции.
- Название.
- Символьный код.
- Сортировка (отвечает за порядок отображения всех акций)
- Показывать или не показывать акцию на главной странице.
- А так же привязать к акции конкретные товары, которые участвуют в этой акции.
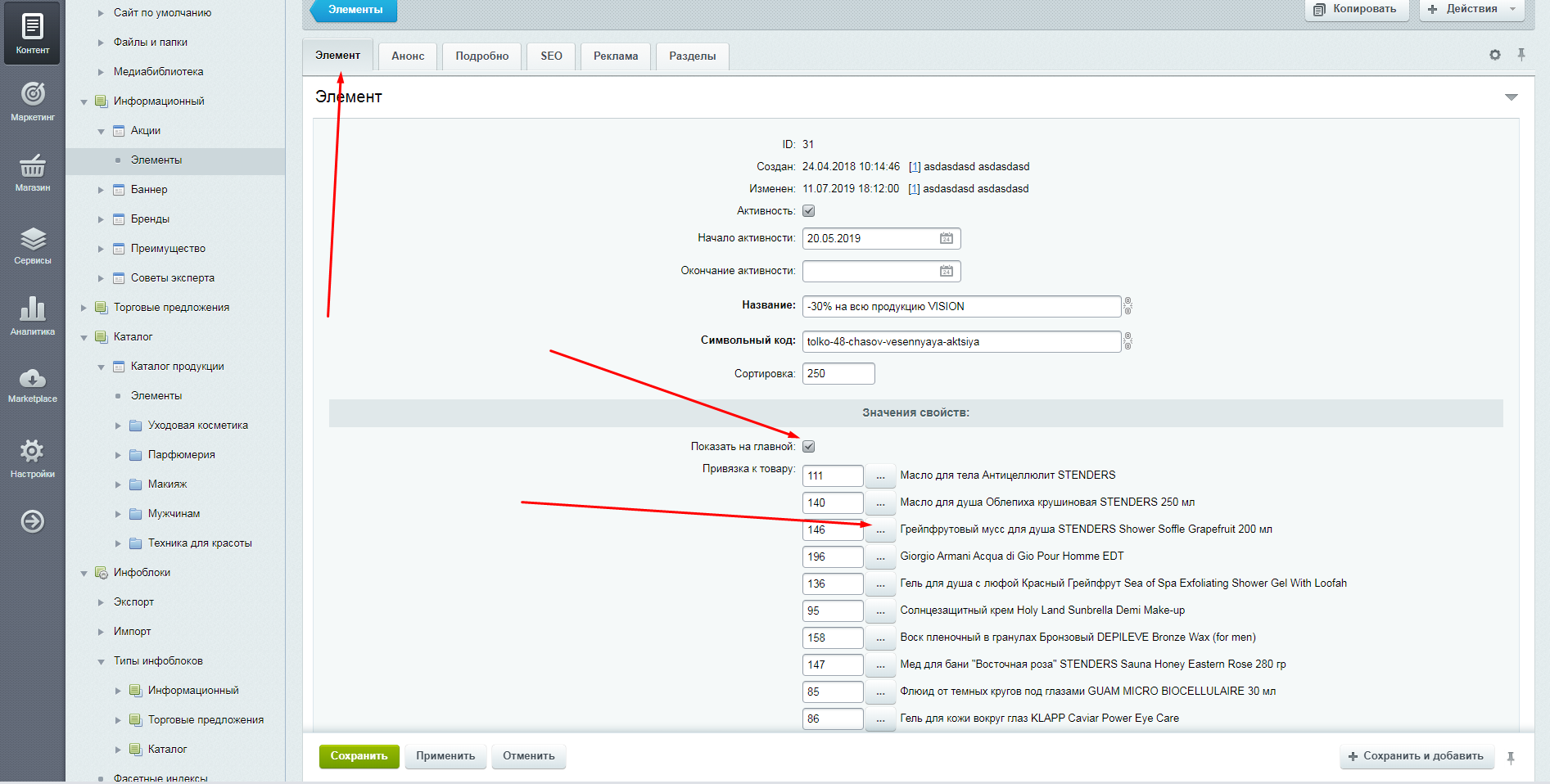
На вкладке "Анонс" находится изображение, которое показывается на главной странице и на странице списка акций, а так же текст анонса со страницы списка акций.
Рекомендуемый размер 1024х615, формат .jpg, вес не больше 100кб.
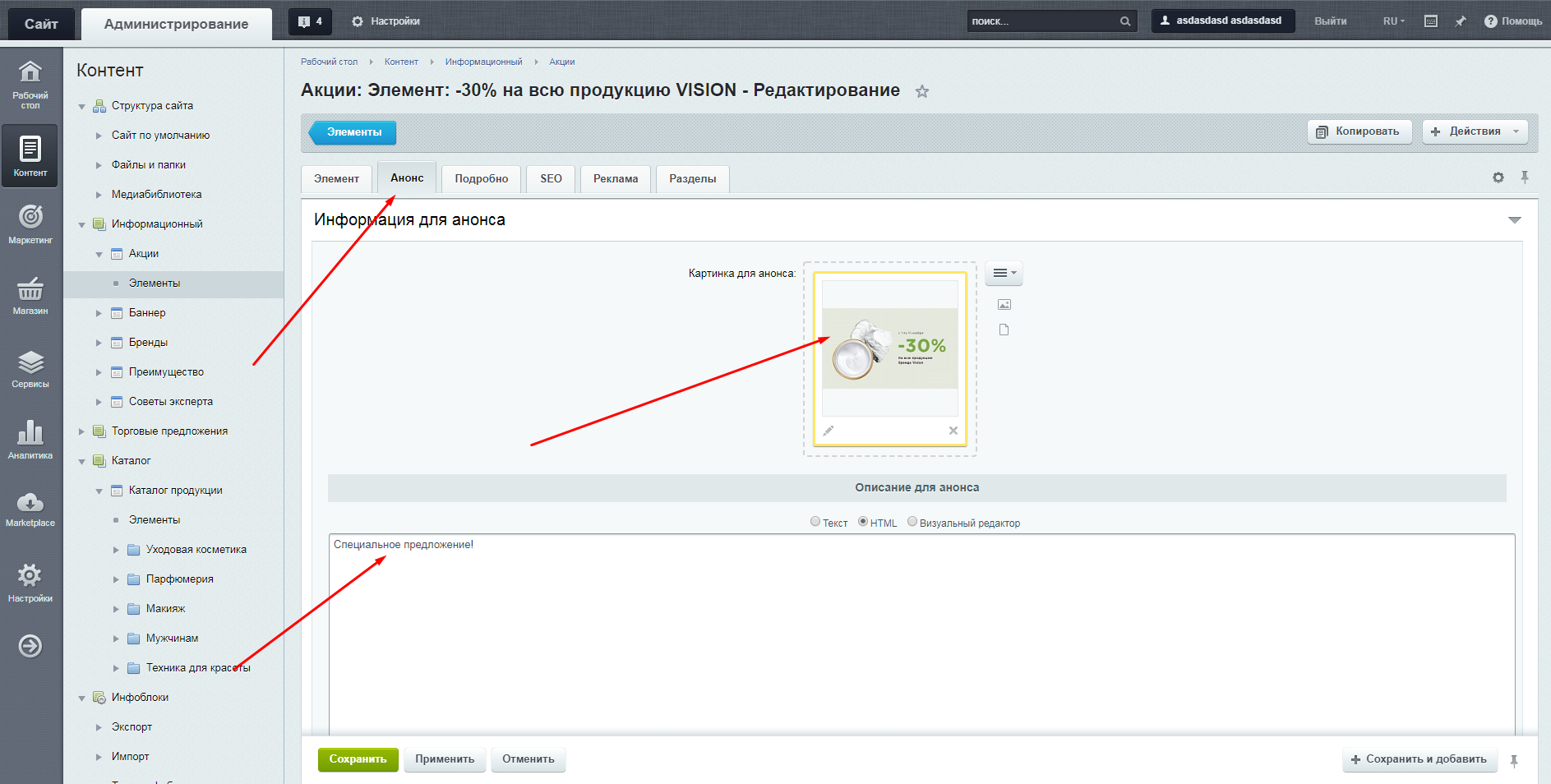
На вкладке "Подробно" загружается
- картинка с детальной страницы акции. Рекомендуемый размер 1240х250, формат .jpg, вес не больше 100кб.
- Подробный текст описания акции с детальной страницы акции.
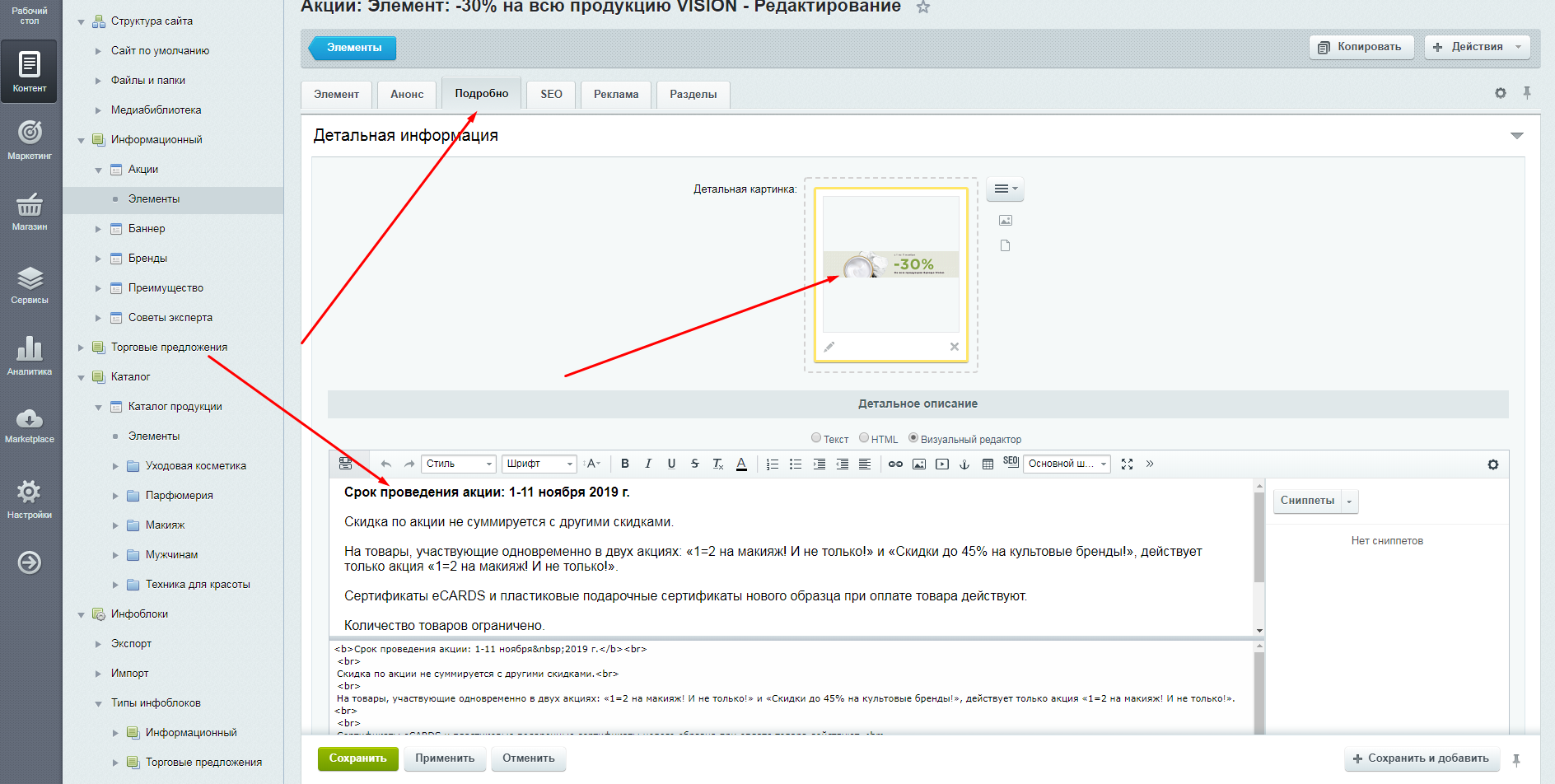
1.6 Как заменить узкий баннер на главной странице (в середине страницы).

Чтобы заменить этот баннер, нужно зайти в админку сайта и пройти по пути Контент - Файлы и папки - include, удалить изображение banner.jpg и загрузить свой файл с тем же названием и тем же форматом (.jpg).

Далее необходимо будет скинуть КЭШ (cache) в вашем браузере. В Google Chrome сочетание клавиш CTRL+SHIFT+R.
1.7 Как редактировать преимущества под баннером.
Переходим по пути Контент - Информационный - Преимущества - Элементы и нажимает изменить на конкретном преимуществе.
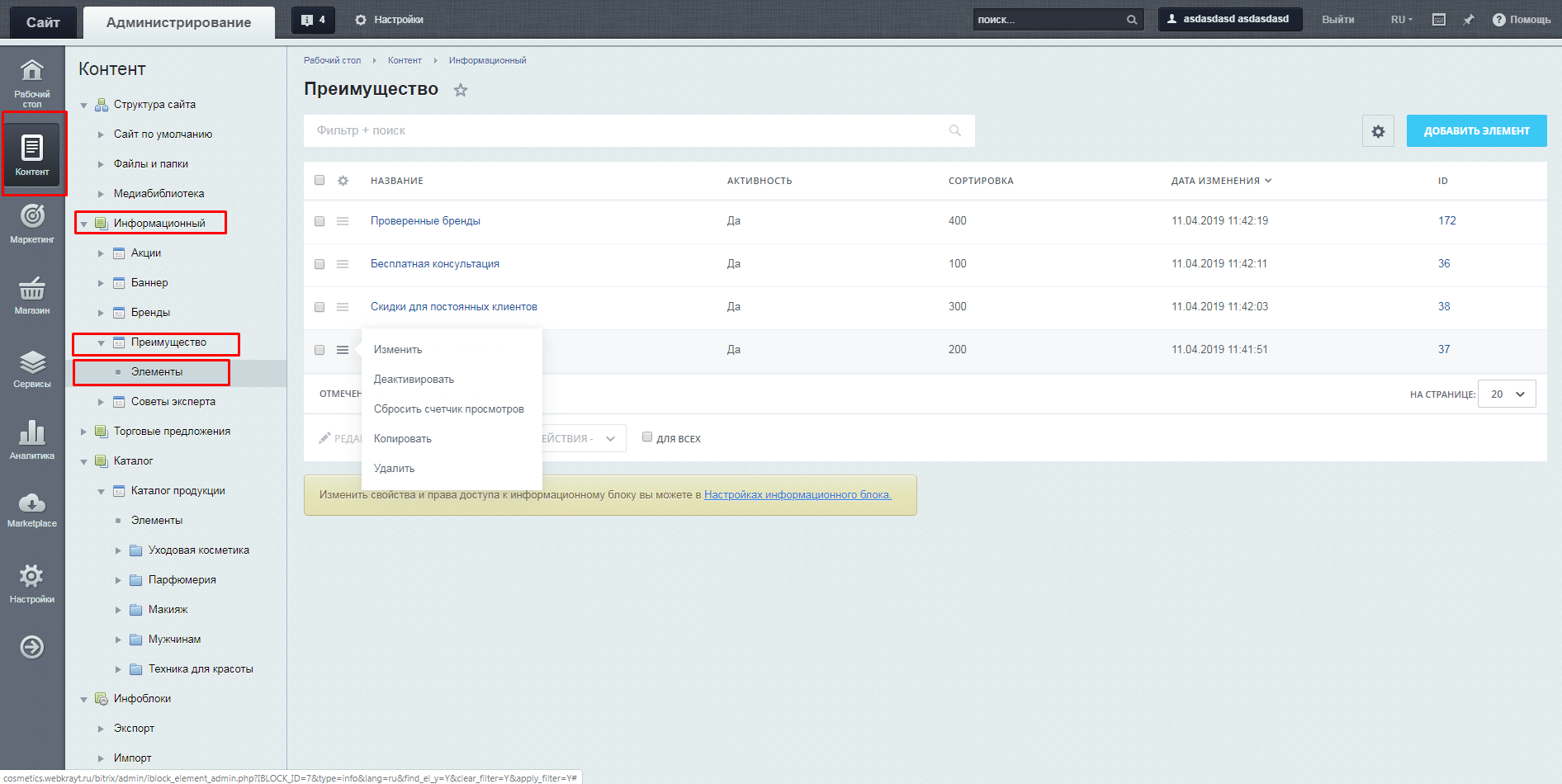
Здесь на вкладке "Элемент" вписываем название преимущества, загружаем изображение (Рекомендуемые размеры указаны на скриншоте) и указываем текстовое описание преимущества.
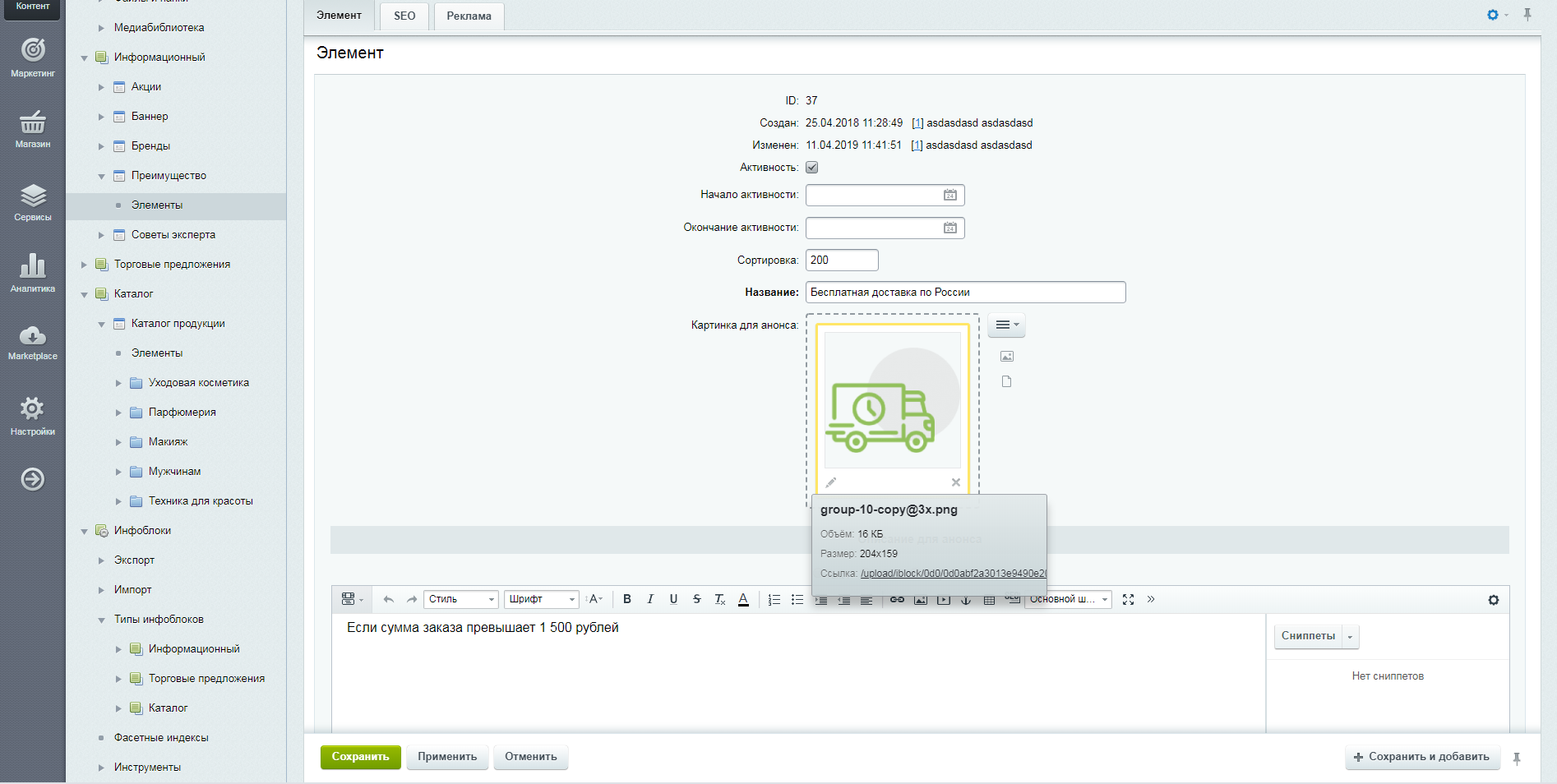
1.8 Как добавить товар в блок "Новинки"/"Бестселлеры" на главной.
Чтобы добавить товар в категорию "Новинки" или "Бестселлеры" на главной, необходимо в конкретном товаре поставить галочку "Новинка" или "Бестселлер".
Для этого переходим по пути Контент - Каталог - Каталог продукции - Элементы. Находим необходимый товар и заходим в его редактирование через кнопку "Изменить".
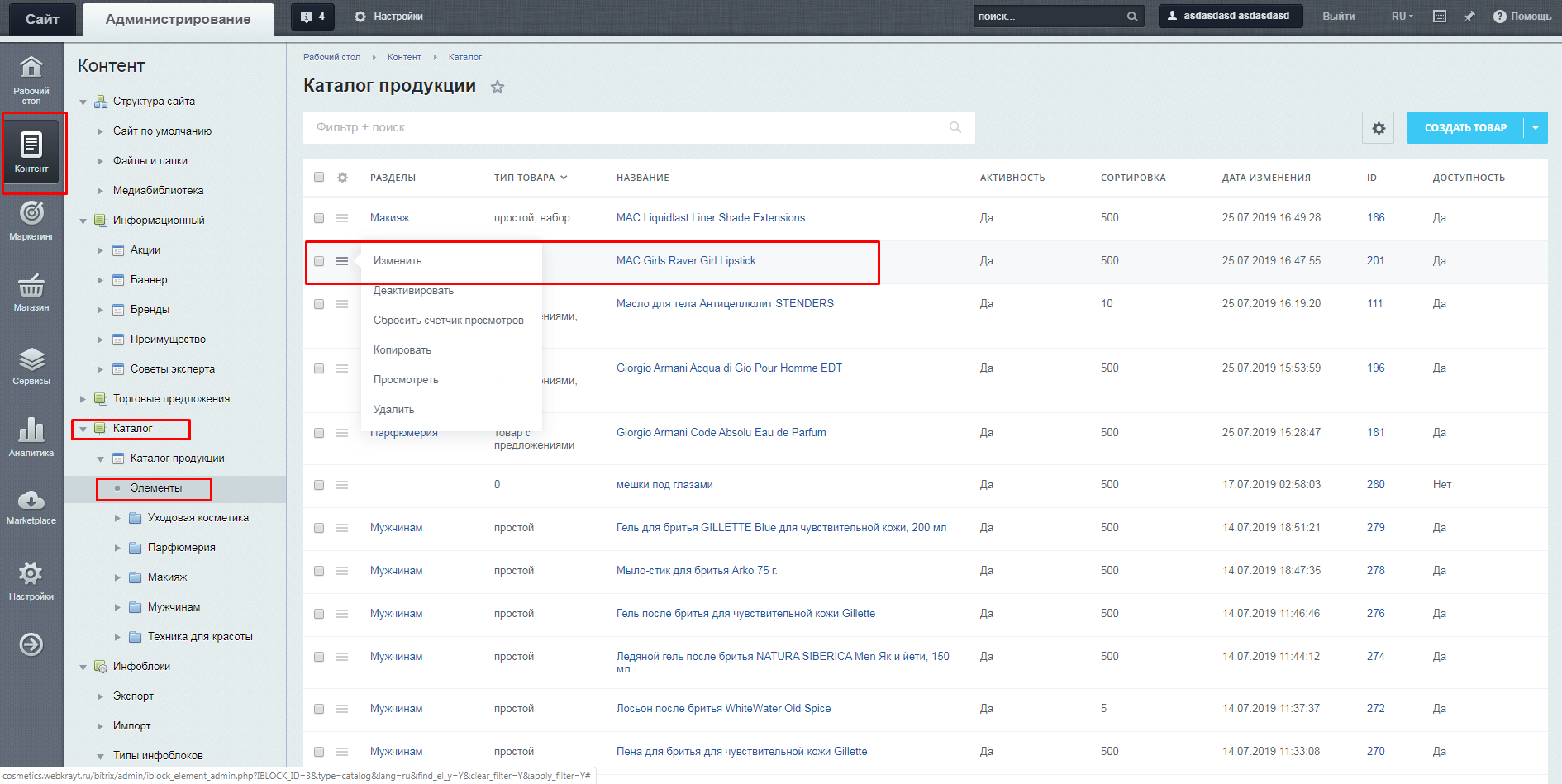
Выставляем галочки Hit и New на свое усмотрение.
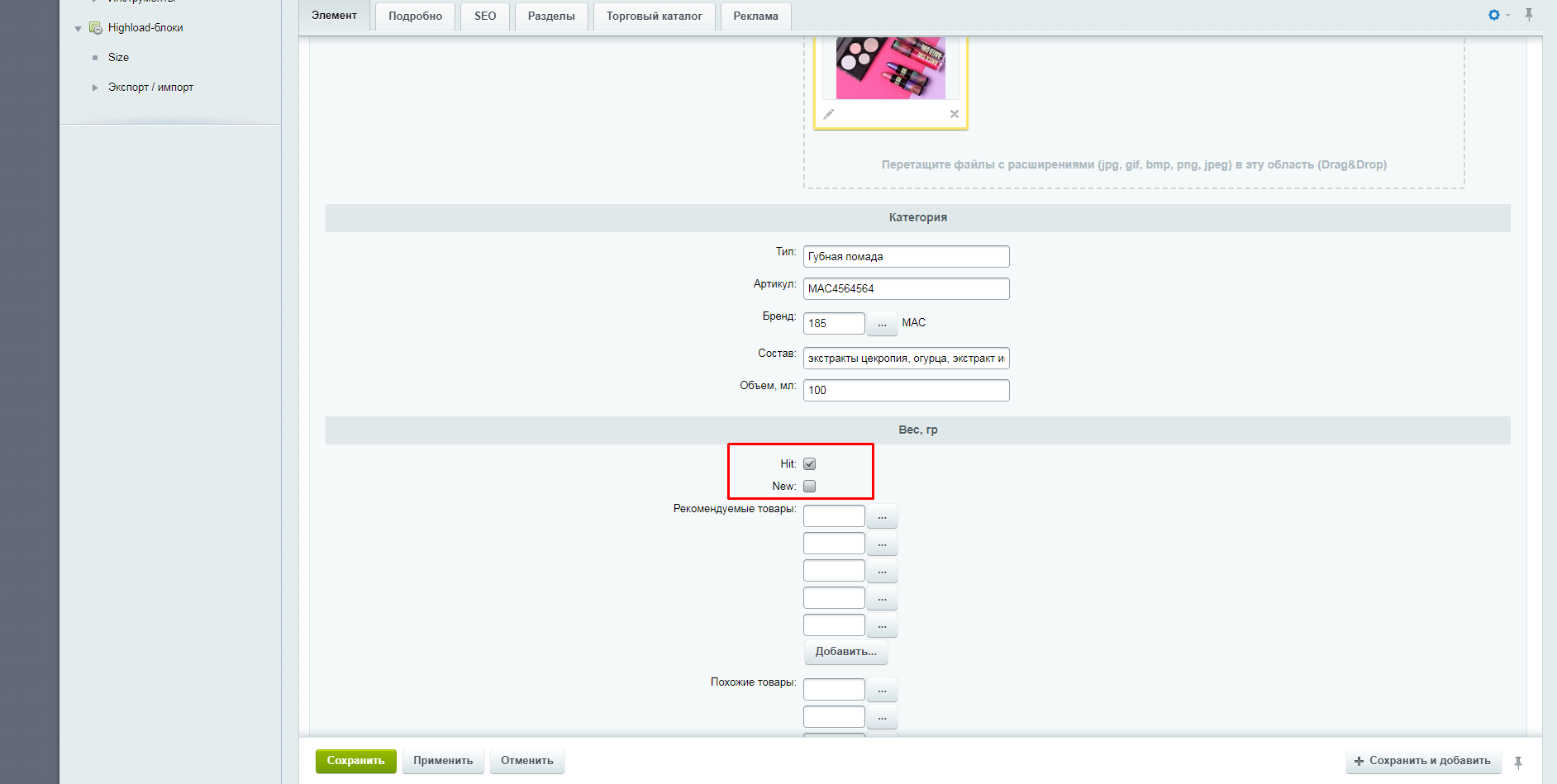
1.9. Как добавить соц. сети в футер сайта.
Чтобы добавить ссылки на соц. сети, необходимо зайти в "Режим правки" через верхнюю панель в публичной части сайта.
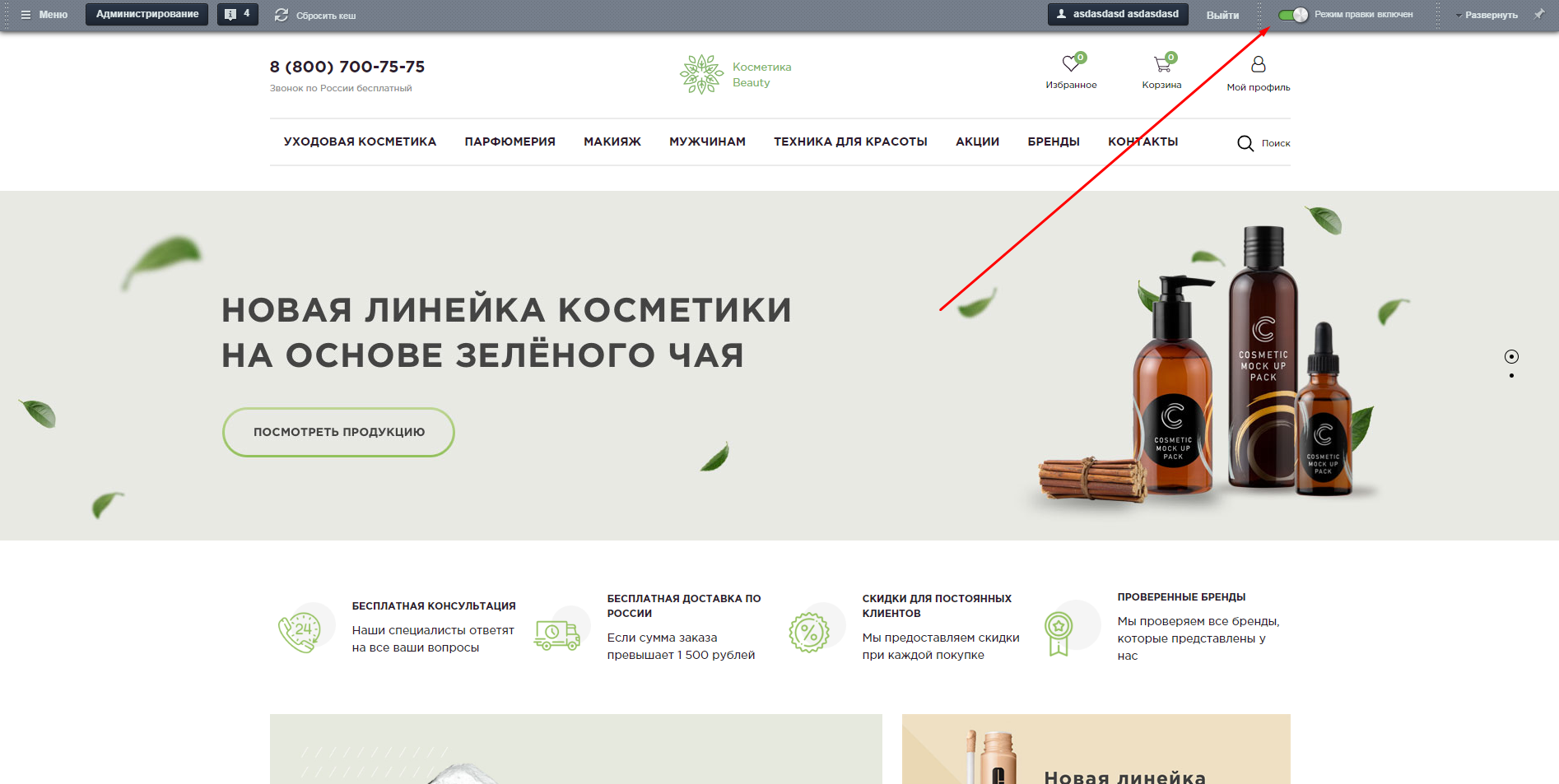
Далее навестись на блок с соц. сетями и нажать на всплывающую кнопку.
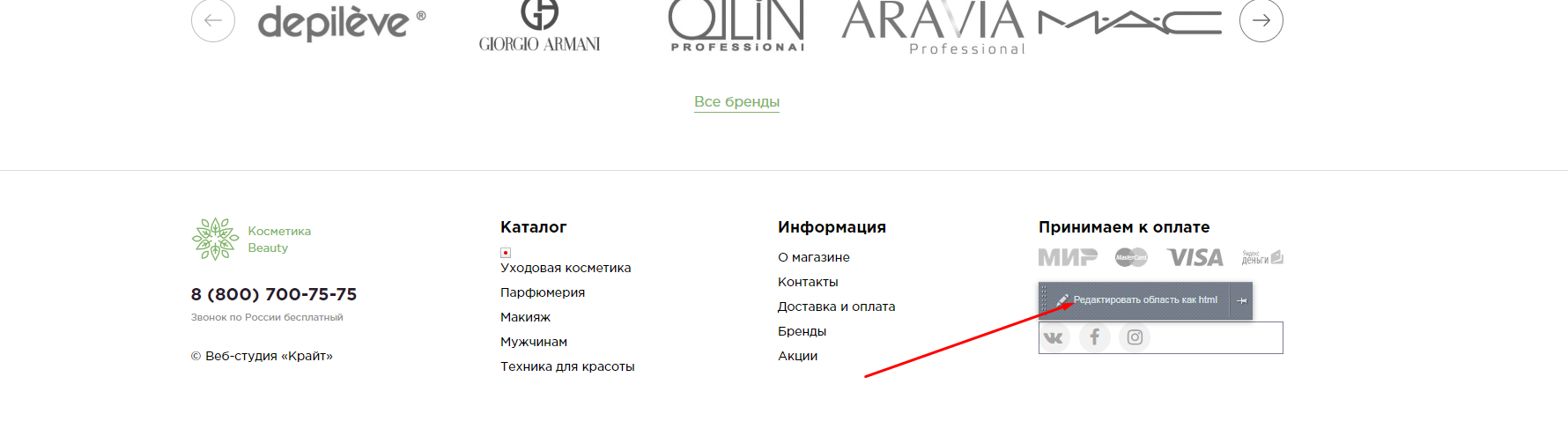
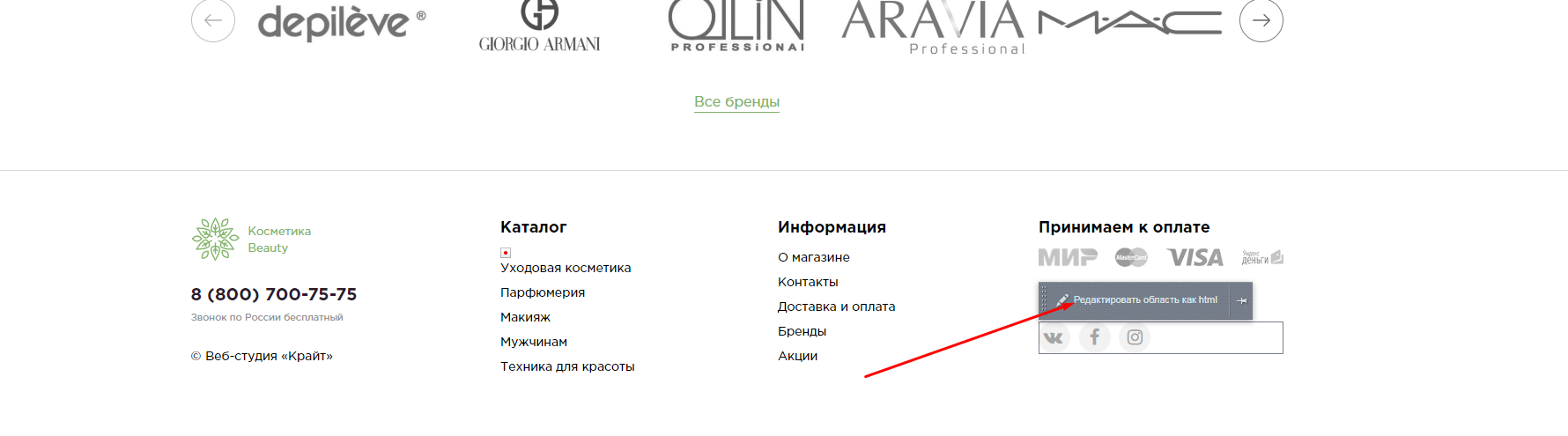
В открывшемся визуальном редакторе вставить ссылки в местах, которые обозначены на скриншоте ( a href="" - между кавычками) Пример: a href="https://vk.com".
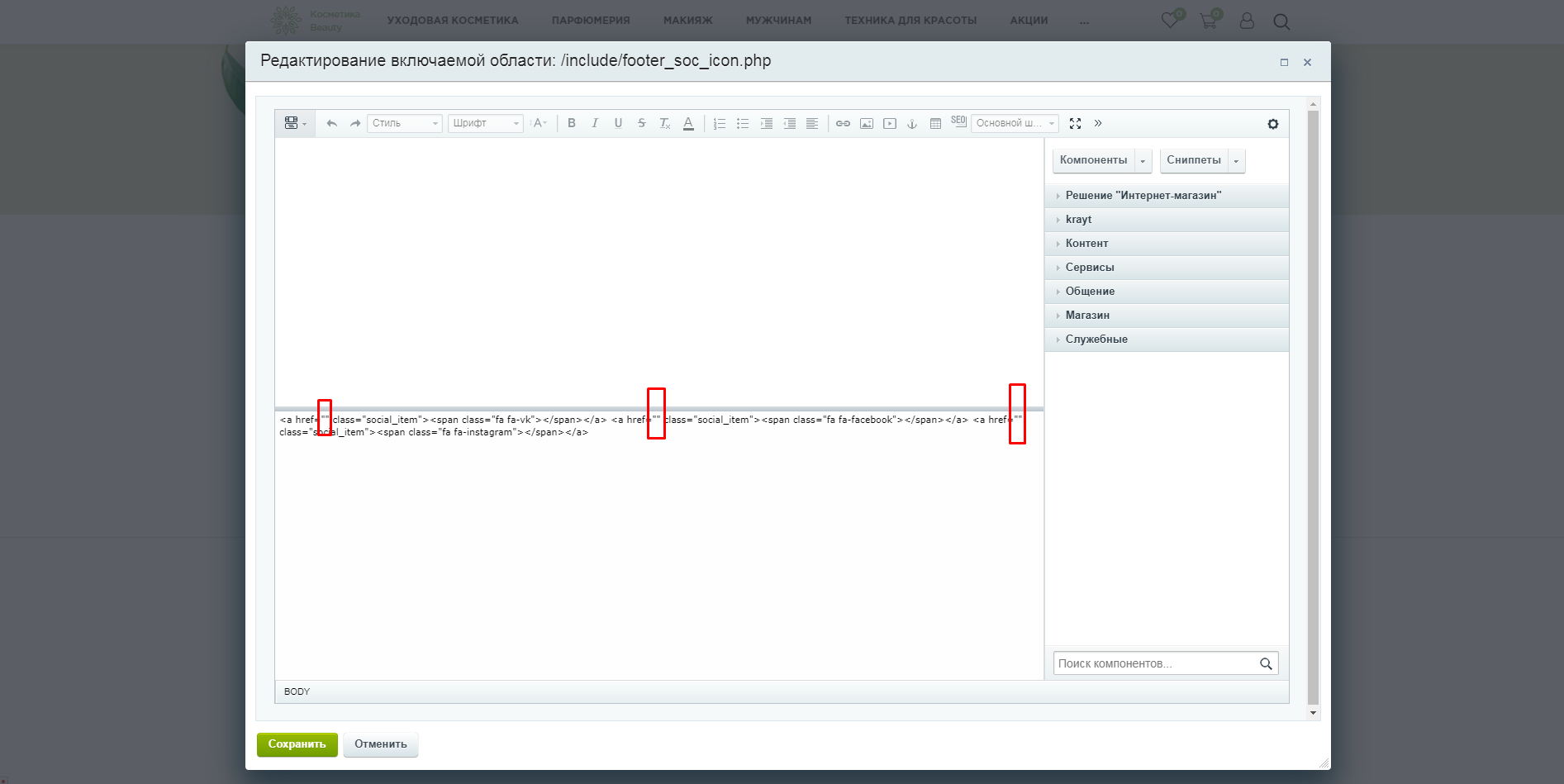
Эта инструкция оказалась полезна?