Как создать заявку в 1С-Битрикс на публикацию мобильного приложения
1. Авторизуемся
Заходим на страницу https://www.1c-bitrix.ru/ – Нажимаем на кнопку «Войти на сайт» в правом верхнем углу и авторизуемся. Если ранее вы не регистрировались, то создаем новый аккаунт.
2. Подача заявки
Авторизовавшись, переходим по ссылке – https://www.1c-bitrix.ru/products/mobile/add.php и заполняем ВСЕ поля, где:
2.1. во вкладке «Общие» указываем:
- Лицензионный ключ – указываем лицензионный ключ «1С-Битрикс: Мобильное приложение». Для публикации мобильного приложения в App Store и Google Play необходима активная лицензия «1С-Битрикс: Мобильное приложение» (не путайте с «1С-Битрикс: Малый Бизнес и Бизнес» и «1С-Битрикс24: Интернет-магазин + CRM» и с купоном на готовое решение)
- Название приложения и Краткое название – указываем название вашего приложения
- Адрес подключения (с протоколом) – указываем ссылку на адрес по которому доступно приложение (по умолчанию, https://ВАШ_АДРЕС_САЙТА/mobile). Обратите внимание, у вас должен быть активный SSL сертификат.
- Адрес подключения (с протоколом) – указываем e-mail на который будут приходить оповещения от 1С-Битрикс по заявке на создание приложения
- Описание приложения – указываем описание для приложения (можно указать краткое)
- Платформа – выбираем платформы на которых вы планируете опубликовать приложение
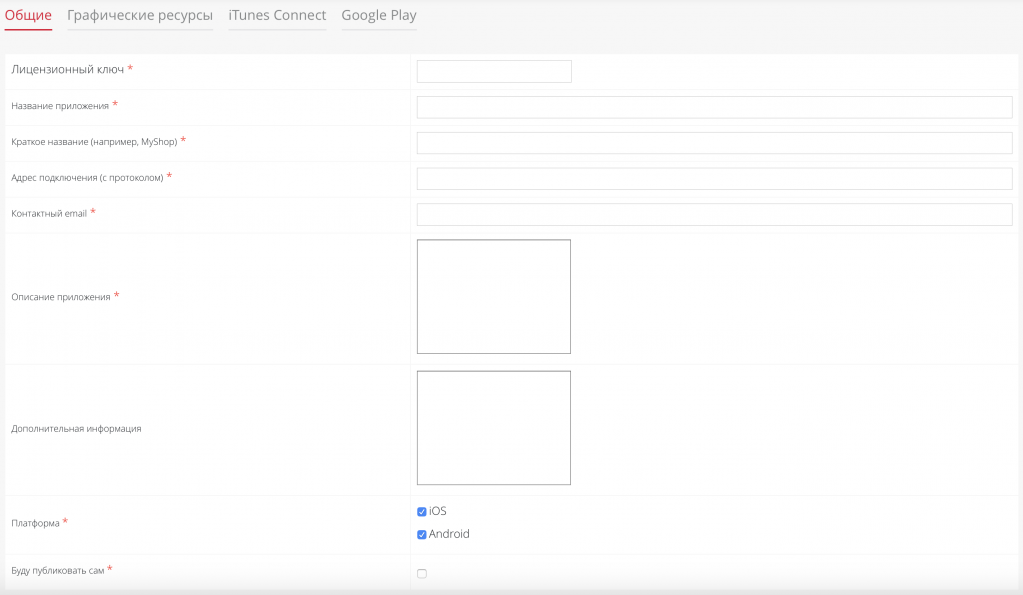
2.2. во вкладке «Графические ресурсы» загружаем иконку для приложения и изображения стартового экрана:
- Иконка (1024x1024, для iOS)
- Иконка (512x512, для Android)
- Стартовый экран (640x1136, iPhone 5)
- Стартовый экран (640x960, iPhone Retina)
- Стартовый экран (750 x 1334, iPhone6)
- Стартовый экран (1242x2208, iPhone6+)
- Стартовый экран (768x1024, iPad Portrait, iOS7)
- Стартовый экран (1024x768, iPad Landscape, iOS 7)
- Стартовый экран (1536x2008, iPad Retina Portrait, Android Portrait)
- Стартовый экран (1536x2048, iPad Retina Portrait, iOS 7)
- Стартовый экран (2048x1496, iPad Lanscape, Android Lanscape)
- Стартовый экран (2048x1536, iPad Lanscape, iOS 7)
- Стартовый экран (1125х2436, iPhone X, портрет)
- Стартовый экран (2436х1125, iPhone X, ландшафт)
ВАЖНО! По новым требованиям к приложениям на платформе iOS, еще нужны Стартовые экраны следующих размеров:
- 6.5 inch (iPhone 11 Pro Max, iPhone 11, iPhone XS Max) – 1242 x 2688 pixels (portrait) и 2688 x 1242 pixels (landscape)
- 5.8 inch (iPhone 11 Pro, iPhone X, iPhone XS) – 1125 x 2436 pixels (portrait) и 2436 x 1125 pixels (landscape)
- iPhone XR – 828 x 1792 pixels (portrait) – 1792 x 828 pixels (landscape)
Если на момент загрузки данных полей не будет в форме заявки, выложите их на файлообменник и пришлите ссылку на скачивание в обсуждение (доступно будет на шаге №3)
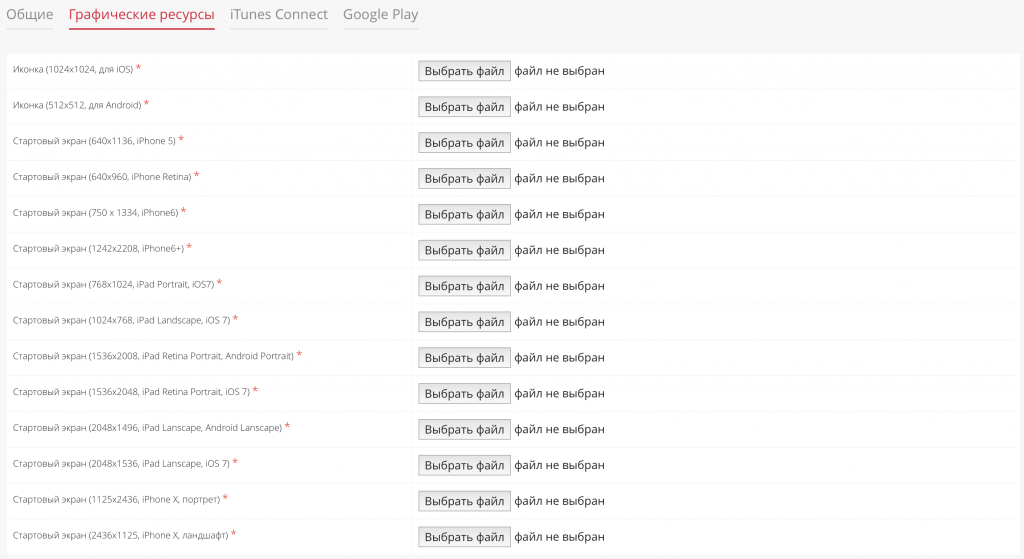
Пример стартового иконки
(разработка графических ресурсов не входит в поставку решения и не относится к технической поддержке)

Пример стартового экрана
(разработка графических ресурсов не входит в поставку решения и не относится к технической поддержке)
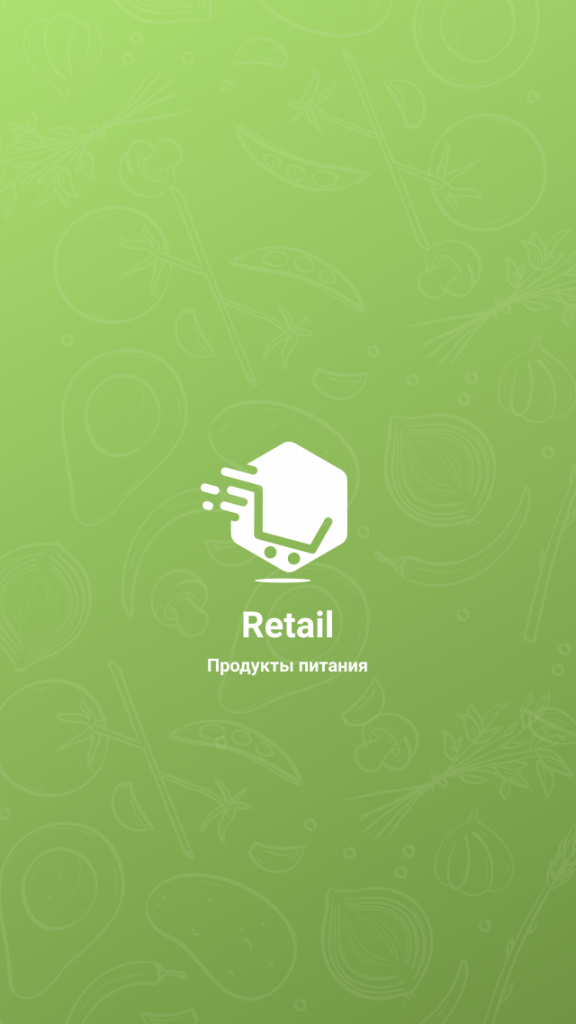
2.3. во вкладке «iTunes Connect» указываем:
- Логин (APPLE ID) и Пароль – указываем доступы полученные в данной инструкции – https://help.krayt.ru/documentation/?ELEMENT_ID=309
- Версия( XX.XX.XX, X.X...) – указываем версию приложения (можете выбрать любую удобную для вас, например, 1.0. или 1.0.0)
- Название приложения (в магазине приложений) и Краткое название (под иконкой) – указываем название вашего приложения
- Copyright и Название компании – указываем название разработчика приложения и название вашей компании
- Имя, Фамилия, Номер телефона (+7....), E-Mail – указываем контактные данные ответственного за публикацию приложения
- Логин демо-пользователя и Пароль демо-пользователя – указываем доступы в административную панель 1С-Битрикс, где хранится приложение
- Основная категория и Дополнительная категория – выбираем категории для приложения
- Ключевые слова – указываем ключевые слова (через запятую)
- Адрес поддержки (url) – указываем ссылку на адрес по которому доступно приложение (по умолчанию, https://ВАШ_АДРЕС_САЙТА/mobile). Обратите внимание, у вас должен быть активный SSL сертификат.
- Политика конфиденциальности (url) – указываем ссылку на политику конфиденциальности
- Описание (для магазина) – указываем описание для приложения
- Что нового – указываем что нового в данной версии приложения (при первой публикации можно указать краткое описание)
- Сообщение запроса прав на использование геолокации – указываем сообщение, которое будет выводится пользователю при запросе прав на геолокацию
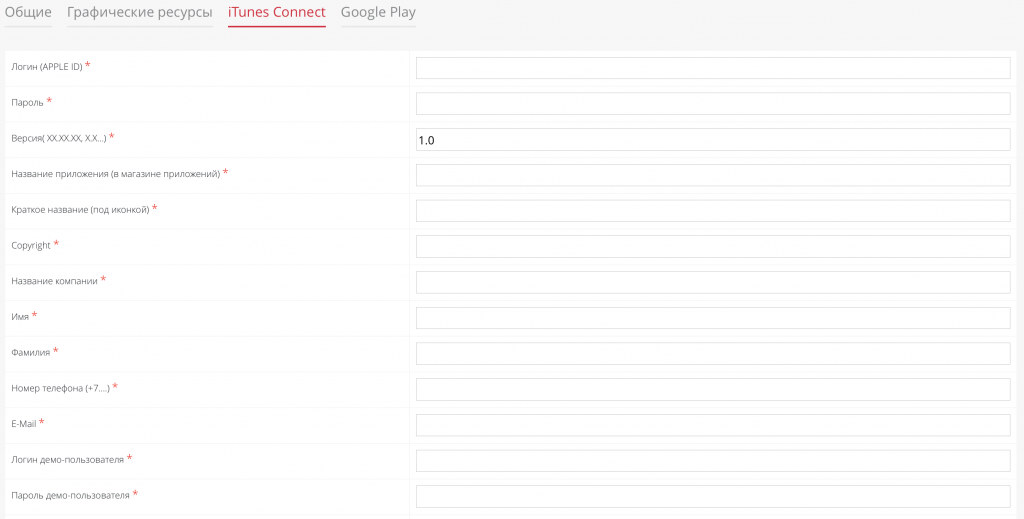
2.4. во вкладке «Google Play» указываем:
- Логин (***@gmail.com) и Пароль – указываем доступы полученные в данной инструкции – https://help.krayt.ru/documentation/?ELEMENT_ID=308
- Название (в магазине) и Краткое название (под иконкой) – указываем название вашего приложения
- Версия( XX.XX.XX, X.X...) – указываем версию приложения (можете выбрать любую удобную для вас, например, 1.0. или 1.0.0)
- Краткое описание – указываем краткое описание для приложения
- Категория – выбираем категорию для приложения
- Описание (для магазина) – указываем описание для приложения
- Политика конфиденциальности (url) – указываем ссылку на политику конфиденциальности
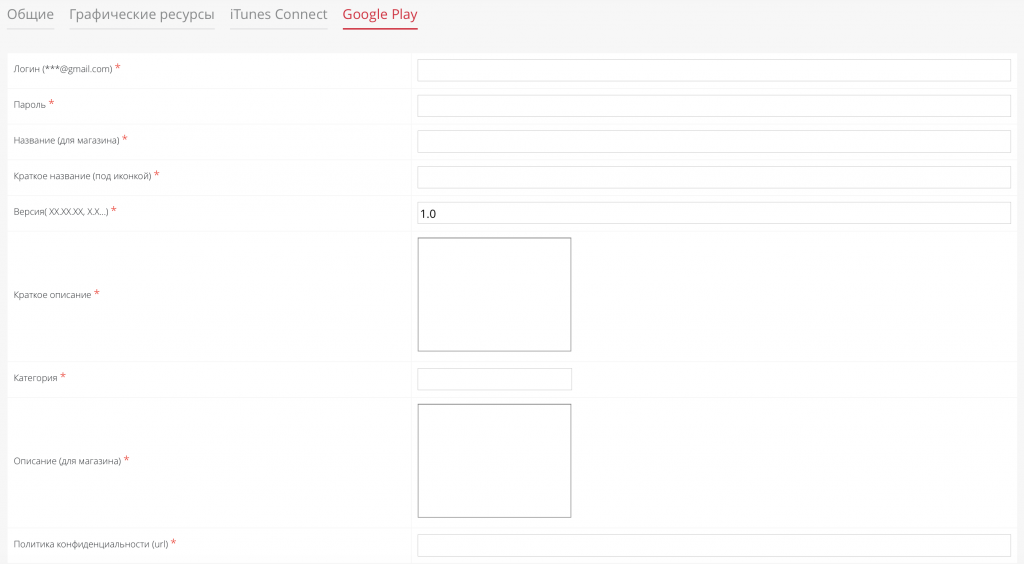
2.4.1. Загружаем иконки:
Иконка для push-уведомления
Обратите внимание на требования к иконке:
- прозрачный фон
- формат PNG
- размер 24х24
Более подробно об этом написано здесь
Фон иконки приложения (432x432, для Android 8)
Обратите внимание на требования к иконке:
- Размер картинки 432x432
- формат PNG
Пример:
Обратите внимание на требования к иконке:
- прозрачный фон
- формат PNG
- размер 24х24
Более подробно об этом написано здесь
Фон иконки приложения (432x432, для Android 8)
Обратите внимание на требования к иконке:
- Размер картинки 432x432
- формат PNG
Пример:
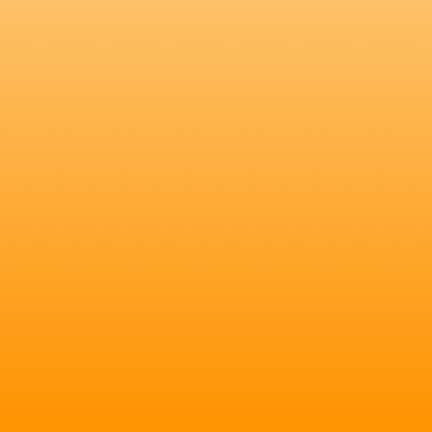
Иконка приложения (432x432, для Android 8)
Обратите внимание на требования к иконке:
- Размер картинки 432x432
- формат PNG
- Размер иконки в картинке 208х208. Иконка должна быть по центру изображения.
- Область, которую на занимает иконка должна быть прозрачной
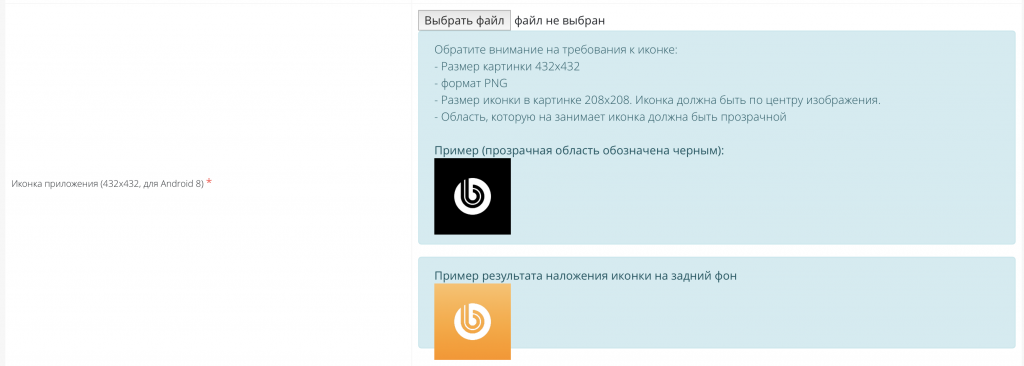
2.4.2. В блоке «Push-уведомления», указываем: Идентификатор отправителя, Ключ сервера и Идентификатор приложения
Для возможности отправки push-уведомлений для вашего приложения на платформе Android, требуется указать числовой идентификатор отправителя и ключ авторизации, который будет использовать наш сервис для отправки уведомлений в ваше приложение. Чтобы узнать, как получить идентификатор отправителя и ключ авторизации, пожалуйста, обратитесь к разделу документации Генерация ключей для push-уведомлений (Android)
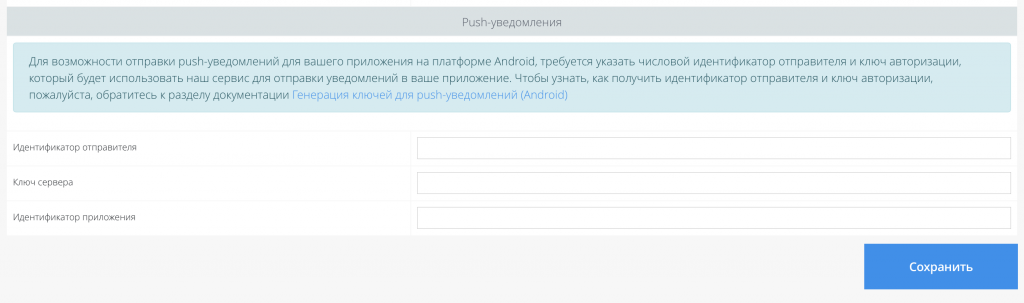
2.5. После заполнения всех полей во всех вкладках (проверяем), нажимаем «Сохранить»
3. Отправка на публикацию
После сохранения, на странице https://www.1c-bitrix.ru/products/mobile/app/index.php будет доступен список всех приложений, возможность внесения изменений и отправки на публикацию, а также ссылка на переход к обсуждению приложения со специалистами 1С-Битрикс.
По любым вопросам связанным с публикацией вы можете написать в обсуждение к приложению. Все уведомления о статусе и сообщения от специалистов 1С-Битрикс, будут приходить на вашу почту и почту указанную в заявке. Время обработки заявки на публикацию составляет до 2-х недель.
По любым вопросам связанным с публикацией вы можете написать в обсуждение к приложению. Все уведомления о статусе и сообщения от специалистов 1С-Битрикс, будут приходить на вашу почту и почту указанную в заявке. Время обработки заявки на публикацию составляет до 2-х недель.
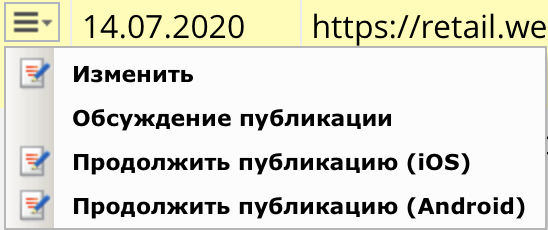
Эта инструкция оказалась полезна?