Установка в ДЕМО-РЕЖИМЕ на виртуальную лабораторию «1С-Битрикс»
1. Создаем лабораторию
Демосайт удаляется автоматически через 3 часа после активации.
Переходим по ссылке – https://bitrixlabs.ru и нажимаем кнопку «Создать демо сайт»
Переходим по ссылке – https://bitrixlabs.ru и нажимаем кнопку «Создать демо сайт»
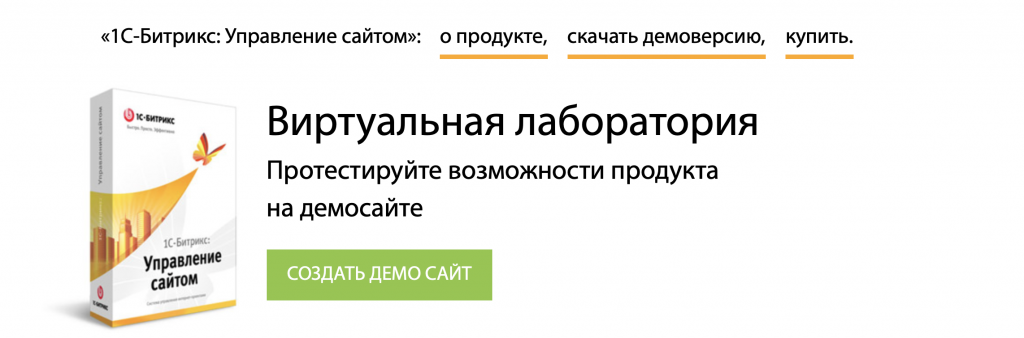
2. Придумываем логин и пароль администратора
Все поля обязательны для заполнения. Нажимаем кнопку «Создать демо сайт»
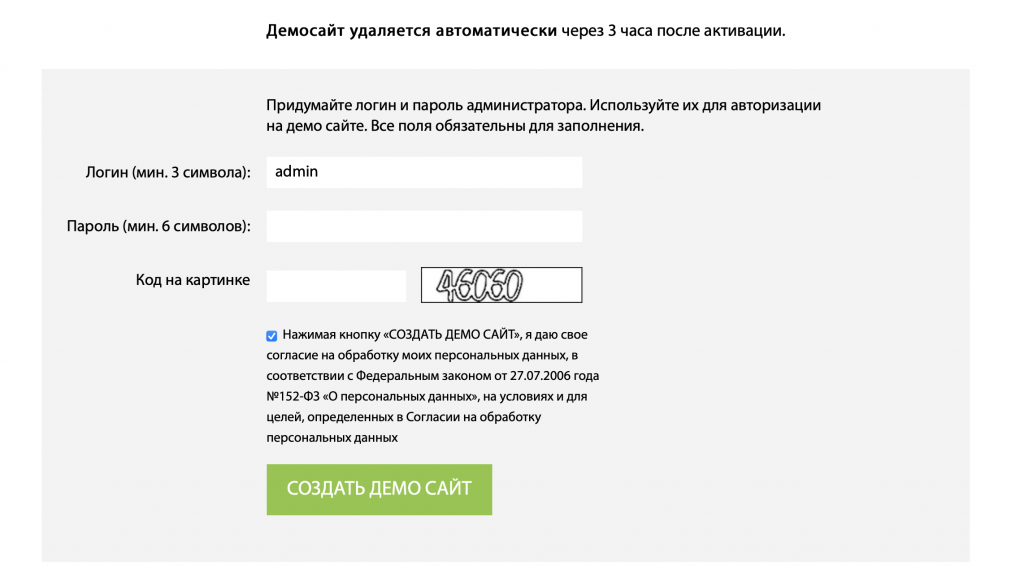
3. Копируем адрес ___lab.bitrixlabs.ru (он нам в дальнейшем пригодится)
Нажимаем кнопку «Войти на сайт»
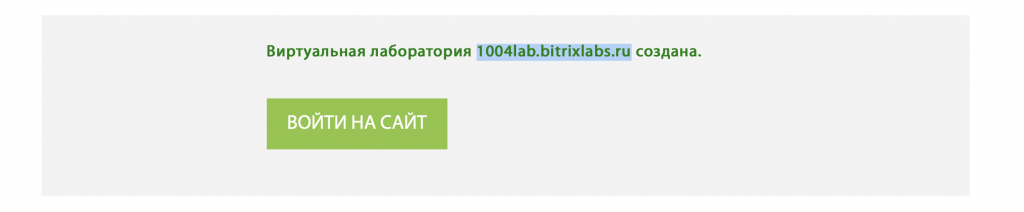
4. Выбираем «Демо-сайт для разработчиков»
Нажимаем кнопку «Далее»
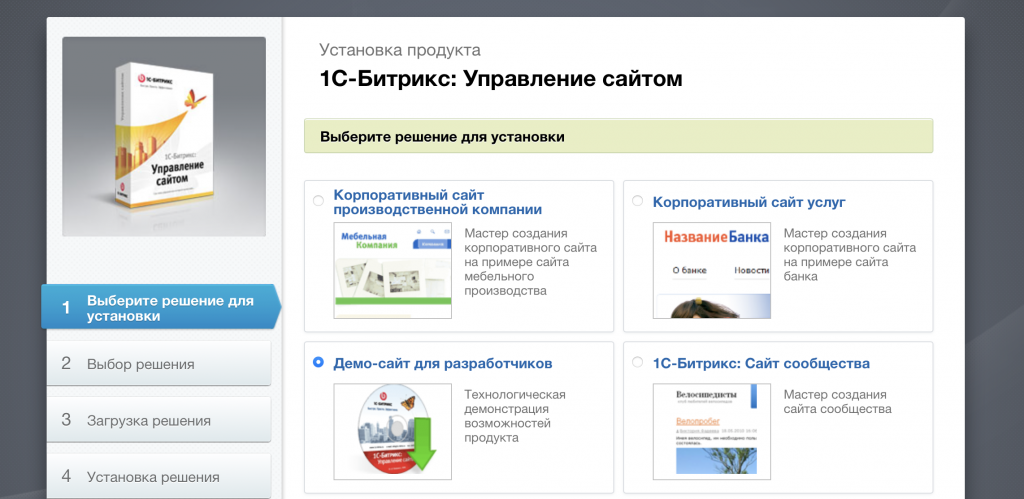
5. На следующем шаге нажимаем кнопку «Отмена» и подтверждаем («ОК) уведомление во всплывающем окне
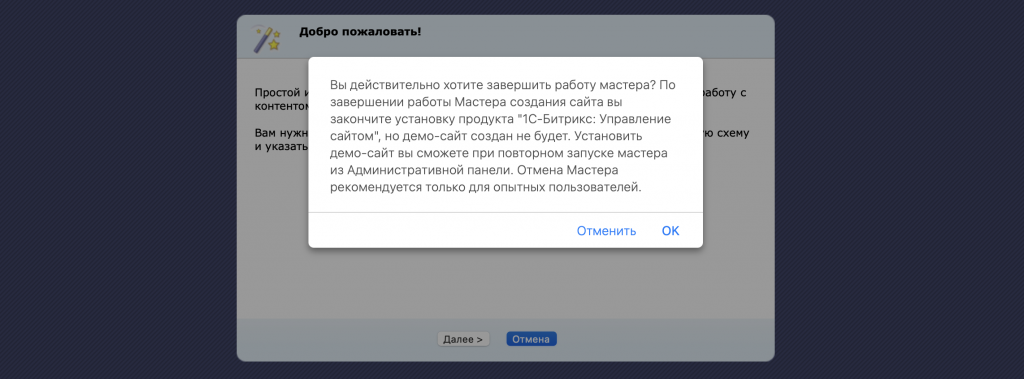
6. Нажимаем кнопку «Перейти на сайт»
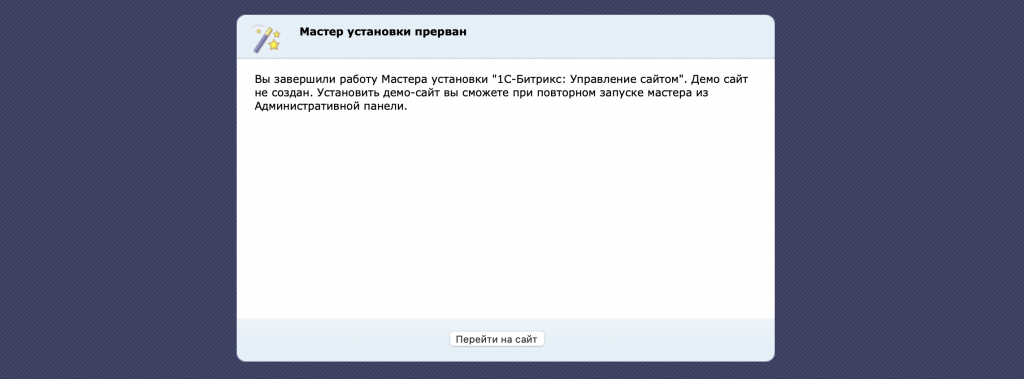
7. Переходим на страницу решения
Переходим по ссылке – https://marketplace.1c-bitrix.ru/solutions/krayt.24retail/, нажимаем кнопку «Попробовать (3 дня»), вводим адрес виртуальной лаборатории из шага №3 и нажимаем кнопку «Установить»

8. Загружаем решение
Нас перекинет в административную панель, где мы нажимаем кнопку «Загрузить»
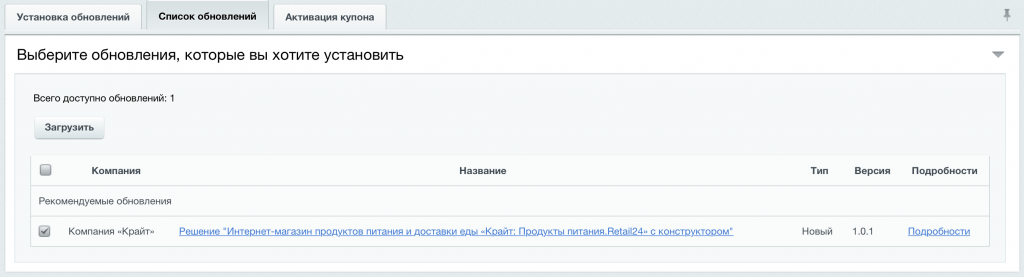
9. Принимаем «Лицензионное соглашение», соглашаемся с «Условиями о конфиденциальности» и нажимаем кнопку «Применить»
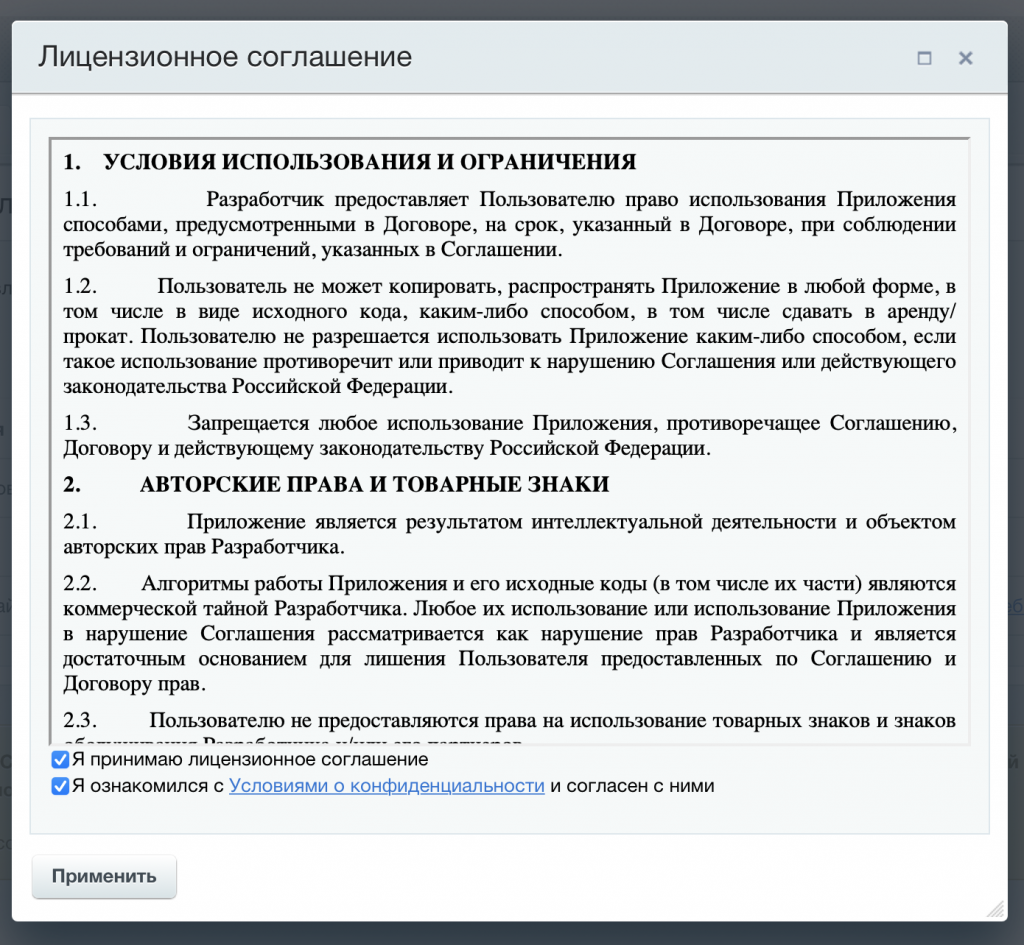
10. Ждем окончания установки обновлений и нажимаем кнопку «Установить»
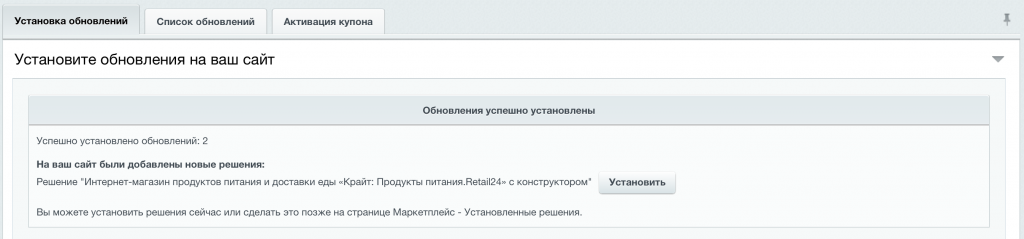
Появится уведомление об успешной установке

11. Устанавливаем шаблон
В административной панели переходим в раздел «Сайты» – «Сайты 24» – «Шаблоны «Крайт»». Выбираем нужный шаблон и нажимаем «Установить»
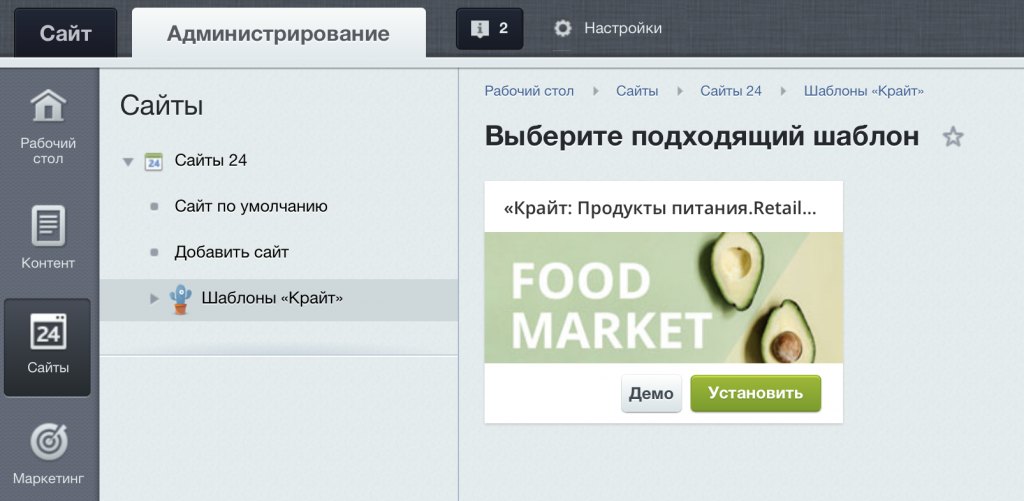
Важно! После нажатия «Установить» появилось сообщение о невозможности установить шаблон
Необходимо перейти в раздел «Marketplace» – «Обновление платформы» – в блоке «Обновление системы обновлений» нажать «Обновить систему» и «Установить рекомендуемые обновления». После окончания установки обновлений, начните данный шаг сначала.

12. Далее выбираем необходимые значения полей и нажимаем «Установить»
Рекомендации:
Документация 1С-Битрикс по созданию сайтов:
- в поле «Выберите сайт для установки шаблона» вы можете выбрать сайт для установки (для опытных пользователей 1С-Битрикс).
- в поле «Загружать демо данные» вы можете отключить загрузку демо товаров (для опытных пользователей 1С-Битрикс)
- в полях «Контактная информация» указываем актуальные контакты
Документация 1С-Битрикс по созданию сайтов:
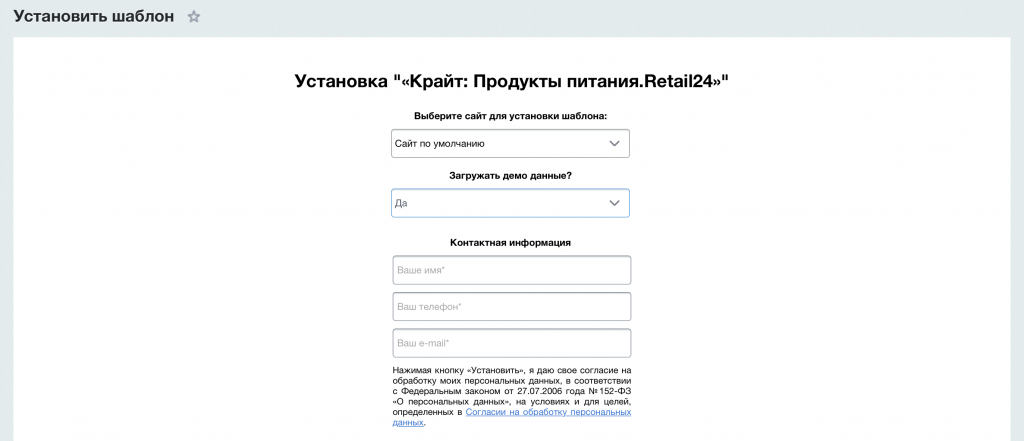
13. После окончания установки, нажмите кнопку «Перейти на сайт»
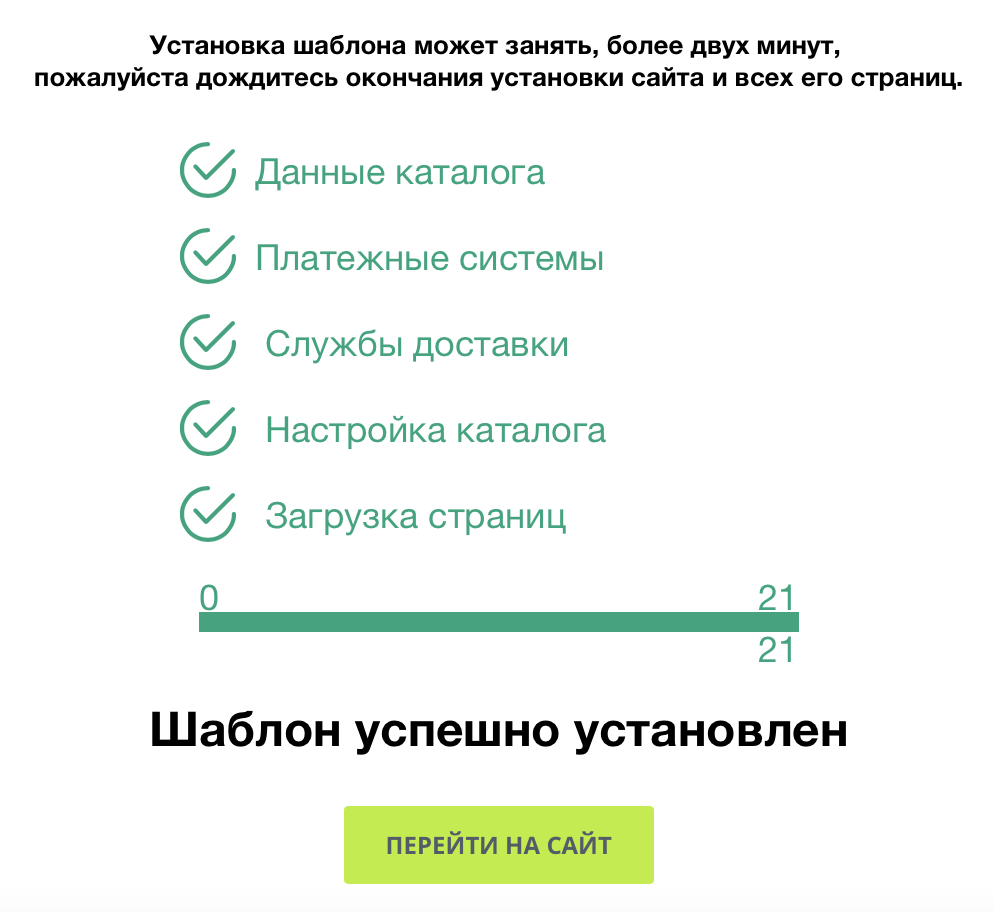
14. Теперь осталось «Опубликовать сайт». Перейдите на любую страницу, например, «Главная»
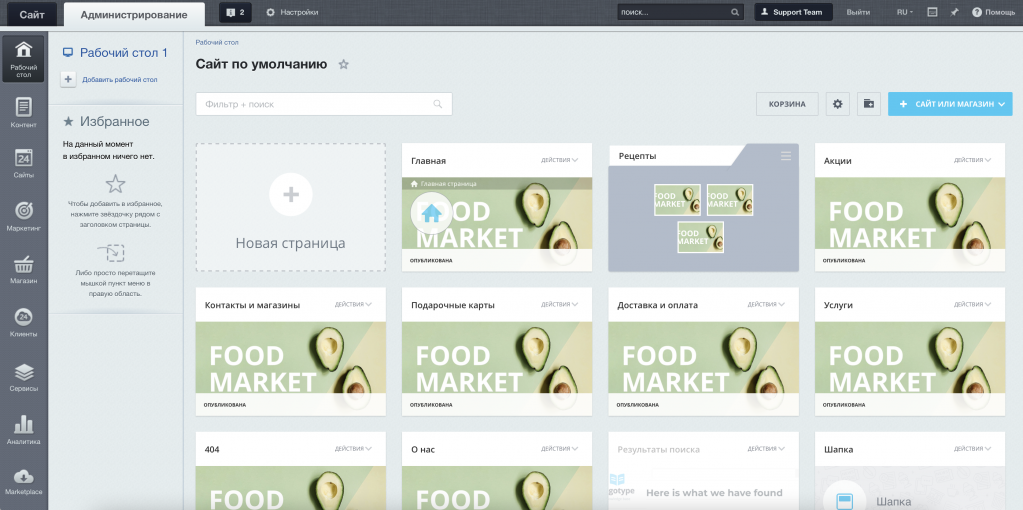
и нажмите «Опубликовать» в верхней панели конструктора «Сайты 24»

15. Решение интернет-магазина «Крайт: Продукты питания.Retail24» успешно установлено!
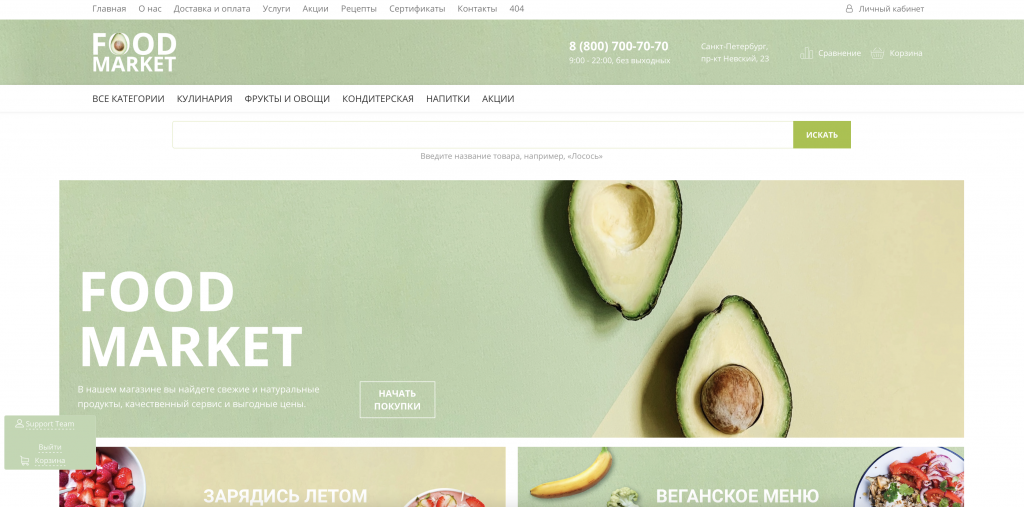
Эта инструкция оказалась полезна?