Образы в карточке
1. Добавление образа
Для создания образа в административной панели перейдите по следующему пути:
Контент-Информационный-Образы-Добавить элемент
Контент-Информационный-Образы-Добавить элемент
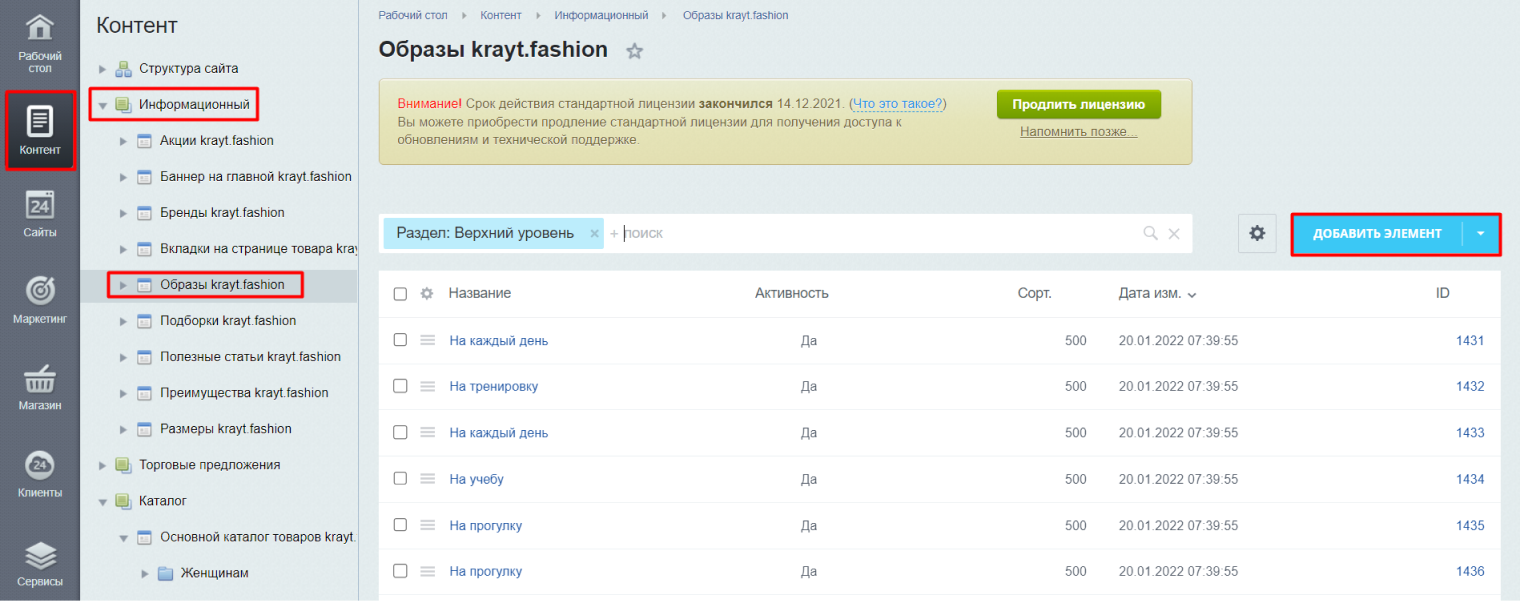
2. Заполнение полей
Затем заполните поля на вкладке "Элемент":
На вкладке "Анонс":
*в решение по умолчанию создан трехуровневый каталог, т.е. товар в нем поделен на три раздела: Женщинам, Мужчинам, Детям. Каждый раздел имеет свои страницы образов.
- Название
- Символьный код
- Сортировка (у самого первого образа, должно быть самое маленькое значение)
- Тип покупателей (в каком разделе должен отображаться образ)*
- Отображать на главной
- Картинка (ограничений по количеству нет)
- Привязка товаров (какой товар надо докупить для образа показанного на фотографиях)
На вкладке "Анонс":
- Описание для анонса
*в решение по умолчанию создан трехуровневый каталог, т.е. товар в нем поделен на три раздела: Женщинам, Мужчинам, Детям. Каждый раздел имеет свои страницы образов.
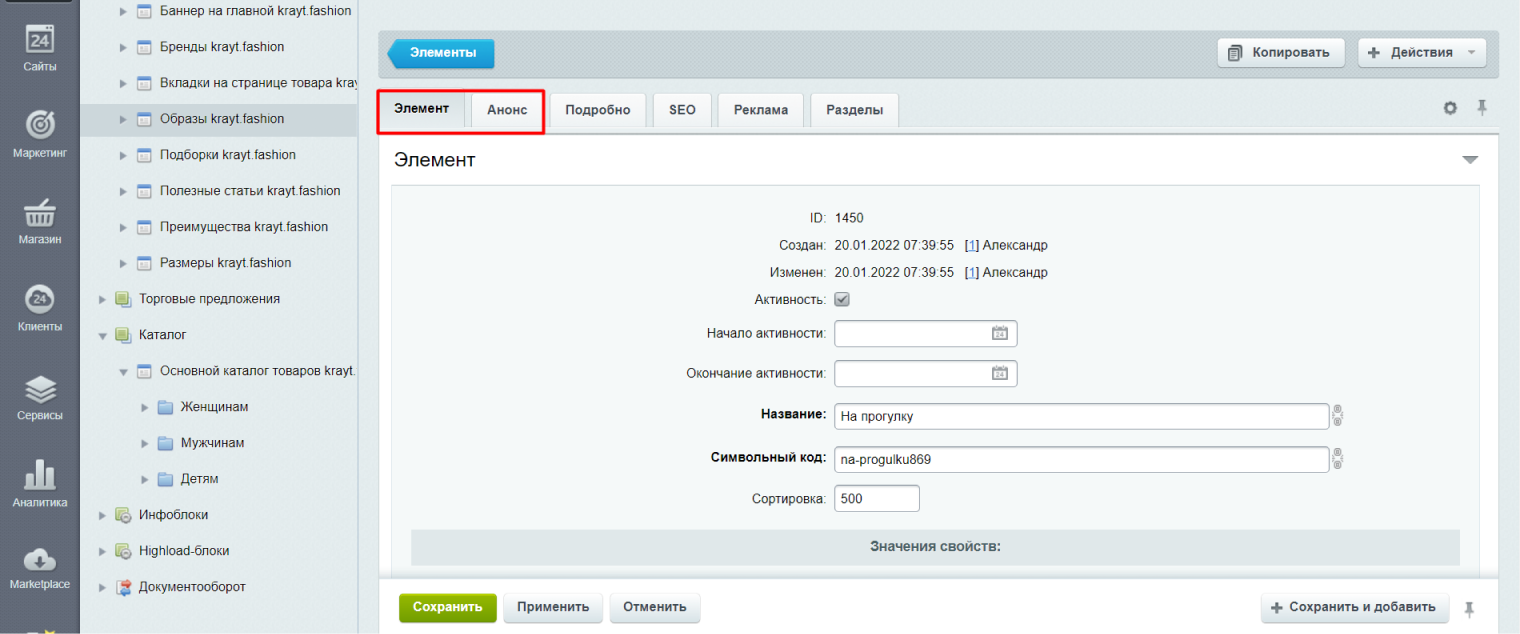
3. Привязка товаров 1 способ
Выбирать поштучно, если они находятся в разных папках. Для этого необходимо нажать на три точки и выбрать нужный товар.
Выбрать можно также несколькими способами, найти в открывающемся списке либо сделать поиск по фильтру (в фильтре через плюс добавить нужное свойство, и в появившемся поле его ввести).
Выбрать можно также несколькими способами, найти в открывающемся списке либо сделать поиск по фильтру (в фильтре через плюс добавить нужное свойство, и в появившемся поле его ввести).
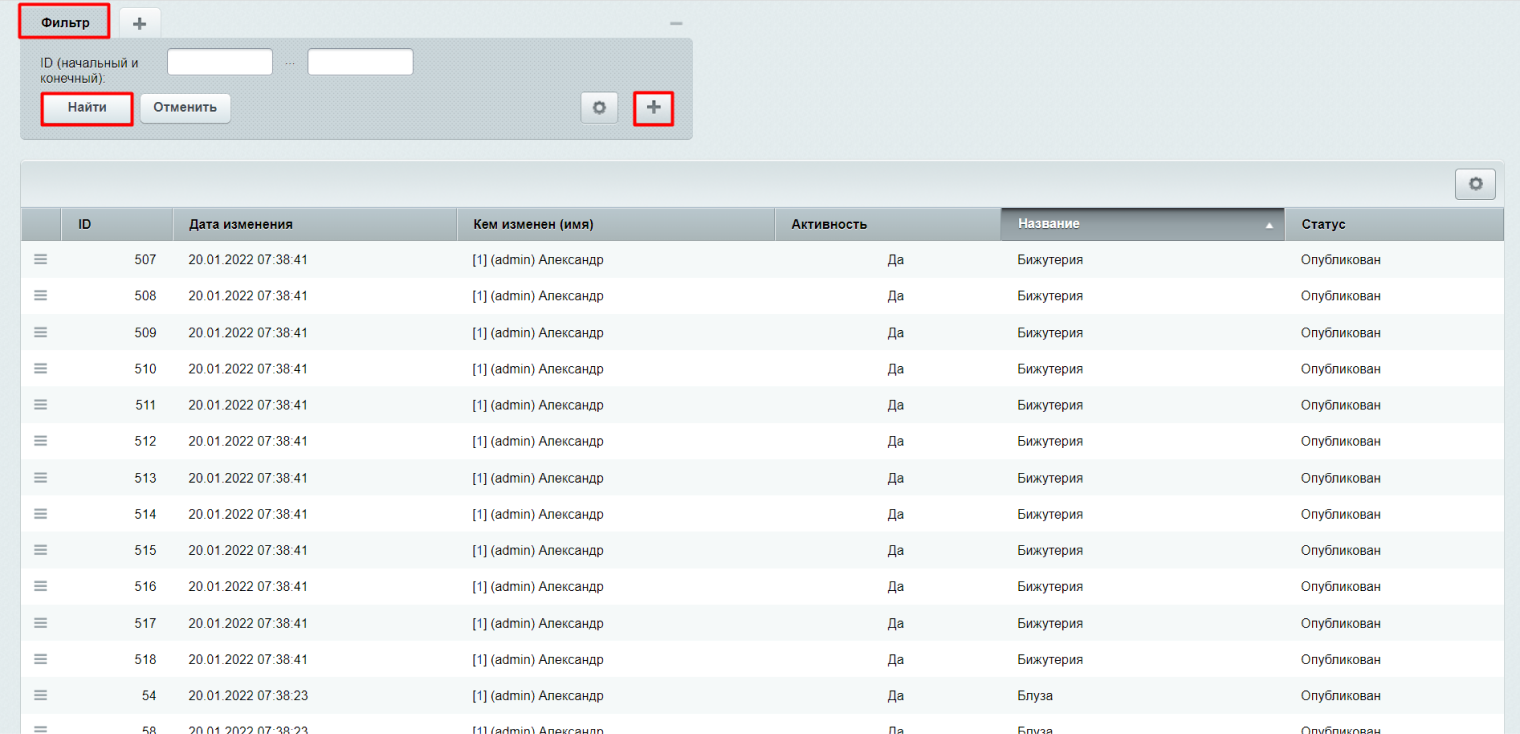
4. Привязка образа 2 способ
Выбрать сразу несколько нужных товаров, если они находятся в одной папке. Для этого необходимо нажать на кнопку “добавить” и поставить галочки напротив товаров, которые вы хотите добавить.
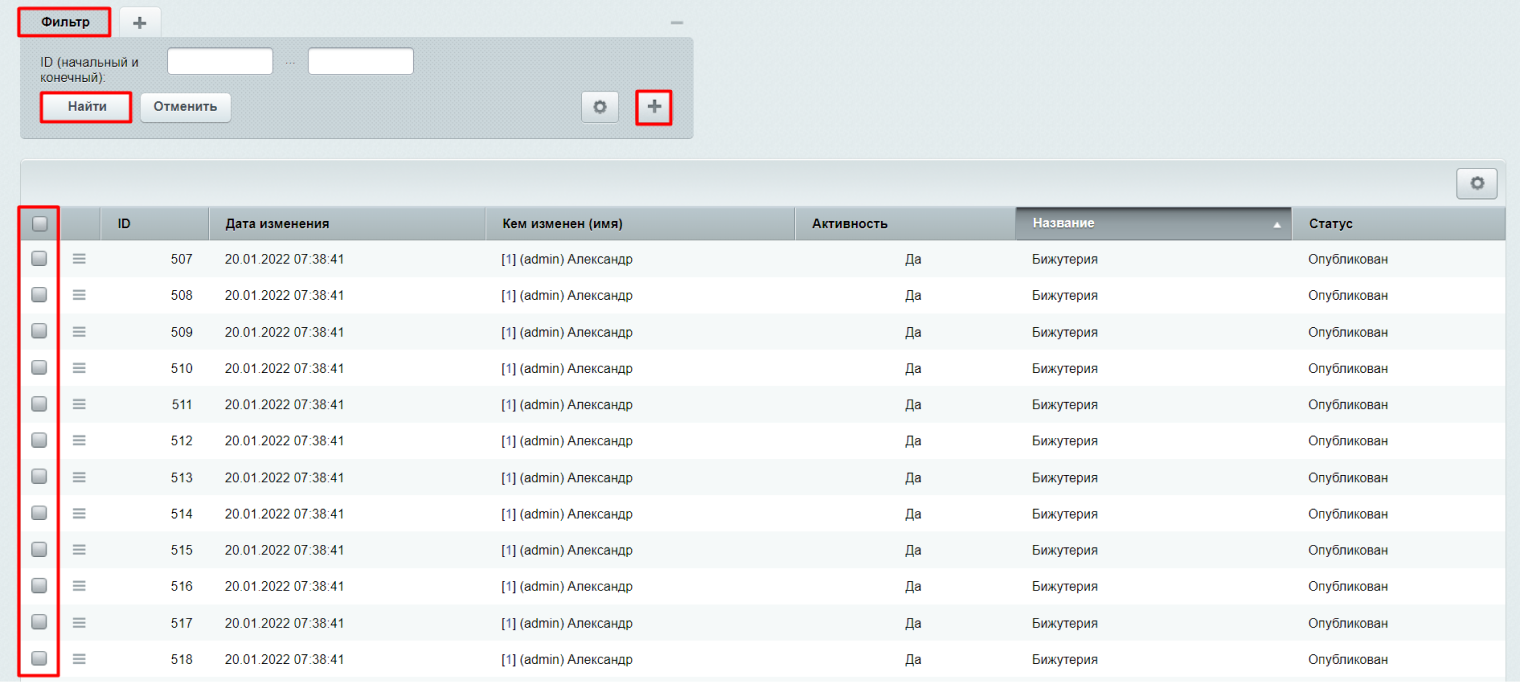
5. Изменение товара
Для добавления образа в товар необходимо в административной панели перейти по следующему пути:
Контент-Каталог-Основной каталог товаров
Затем напротив нужного товара нажмите на "гамбургер" и кнопку "Изменить".
Контент-Каталог-Основной каталог товаров
Затем напротив нужного товара нажмите на "гамбургер" и кнопку "Изменить".
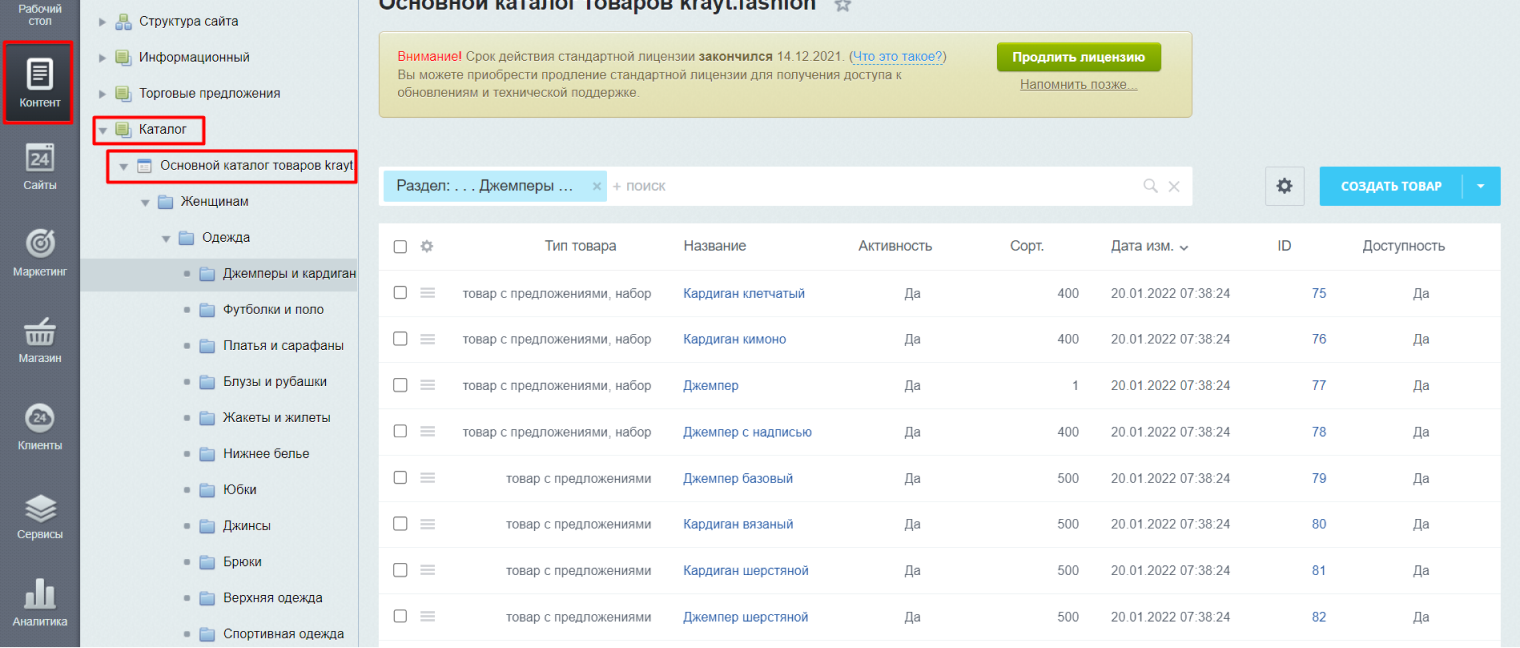
6. Заполнение полей
Затем на вкладке "Свойства" на пункте "Образ" выберите образ который хотите привязать к товару.
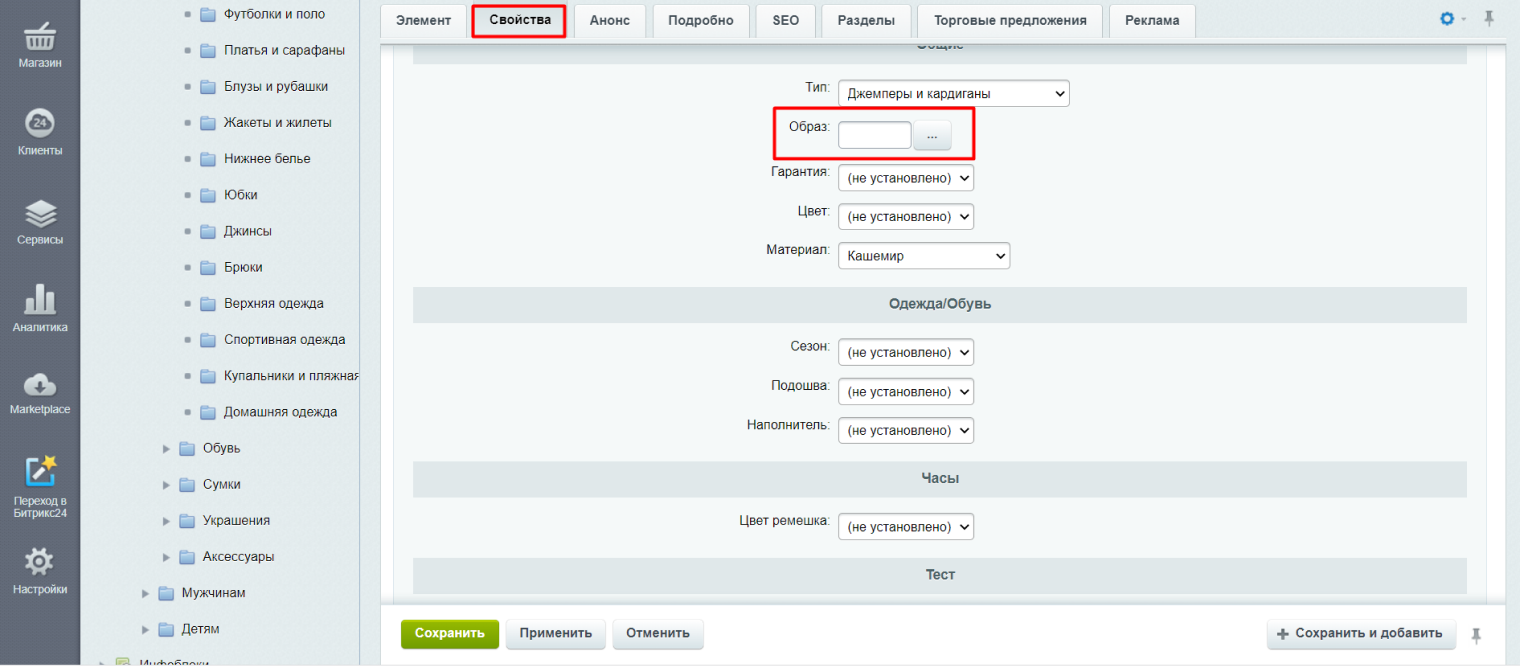
7. Привязка образа к товару
Для того чтобы привязать образ надо нажать на три точки.
Затем заполнить Информационный блок.
Через "плюс" можно добавить новые поля для поиска.
ВАЖНО: легче всего образ искать по ID, либо по названию, если они у всех образов разные.
Затем заполнить Информационный блок.
Через "плюс" можно добавить новые поля для поиска.
ВАЖНО: легче всего образ искать по ID, либо по названию, если они у всех образов разные.
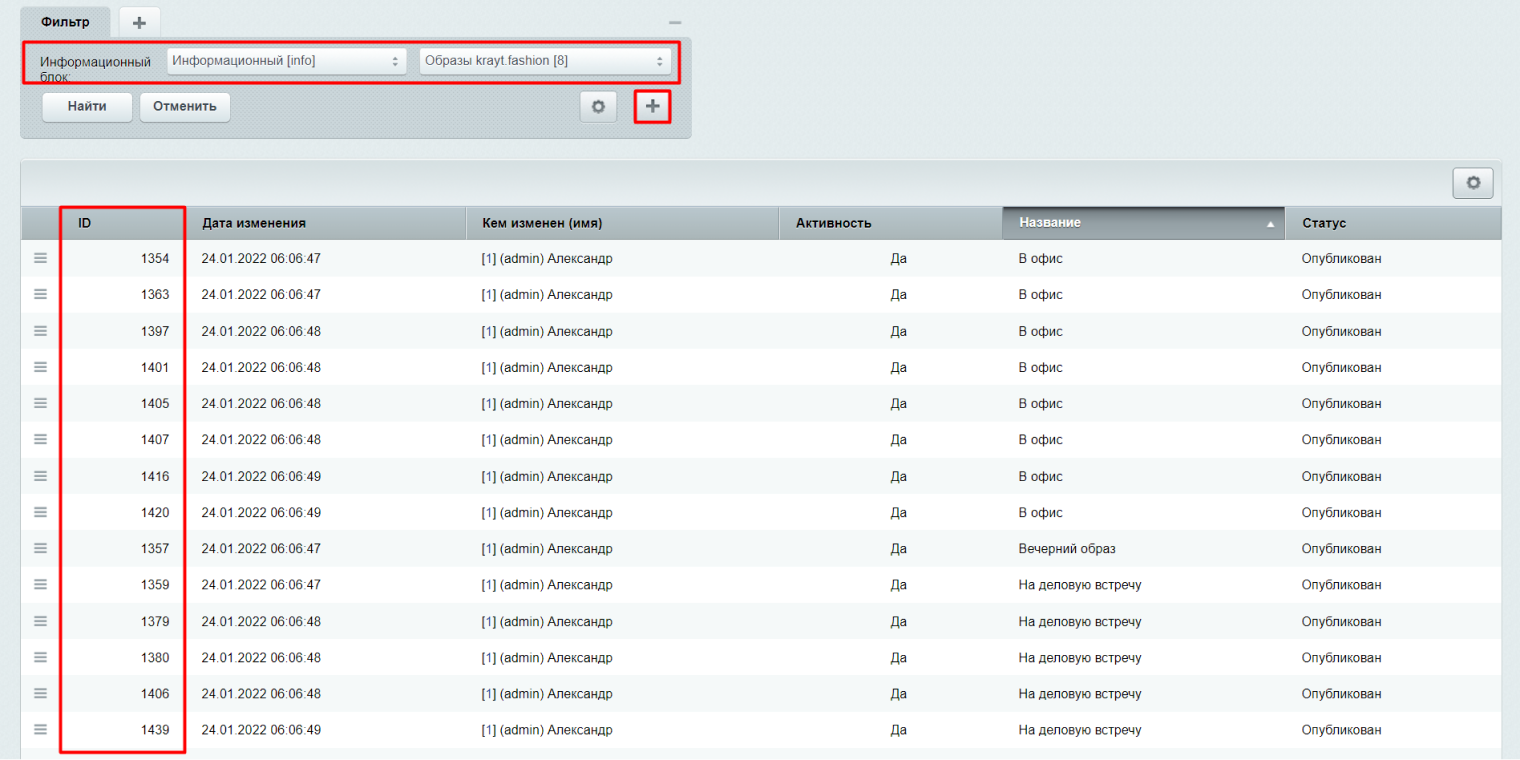
Эта инструкция оказалась полезна?